用Photoshop制作印章教程
用Photoshop制作印章的教程在网上很多,而且过程写起来很麻烦,小编在这里为大家整理一篇详细的教程,希望能给大家带来帮助。
最简单的是直接把公章盖在白纸上,扫描或用数码相机拍下后就成了公章图片,用魔术棒工具把公章图片的红色部分抠取出来,删除背景成透明,保存为Gif或PNG格式,这样就能以透明背景的的图片插入到Word中去用了。优点是制作简单,而且与原公章形状一样,缺点是视觉效果比较差。
真正用Photoshop制作印章(这里以Photoshop CS3版本为例),要用到图层、路径,画笔描边,环形文字等知识。
一、新建文件
机关单位公章的大小与机构的级别有关,级别越高的公章越大,一般直径在3.8-4.2cm,很少有用4.5cm或3.4cm的。但企业的公章一般都很大。
首先点击文件新建,新建一个500×500像素(像素大小无关紧要,反正用到Word中是要进行调整的,但像素大清晰度会高一点),背景为透明的文件
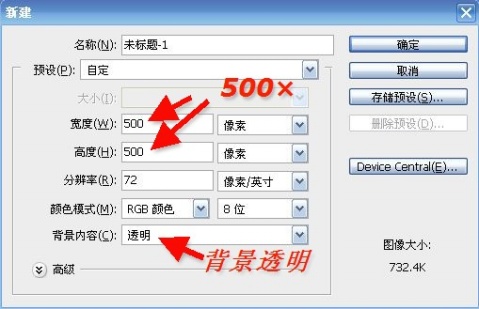
选择RGB颜色,一定不能选灰度
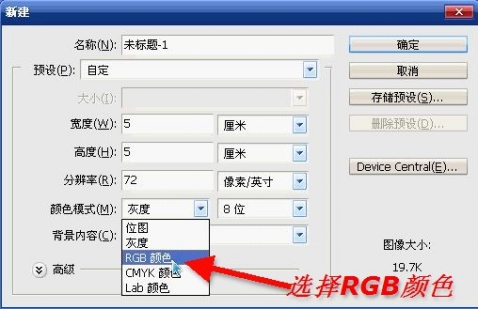
二、设置好前景色和文字颜色
为了方便下面的操作,可以在制作前就把前景色和文字颜色设置为正红,也可以在用到颜色时再设置
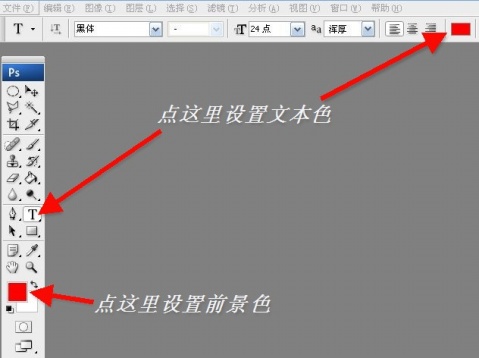
将颜色调整为为最红(R为255,G和B为0)

三、画出印章边缘
1、显示标尺
为了找准中心点,必须显示标尺。在视图下拉菜单中选择标尺
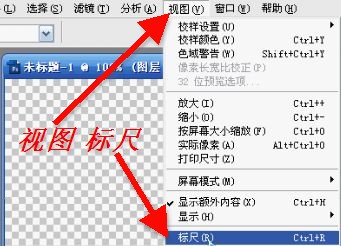
显示出标尺
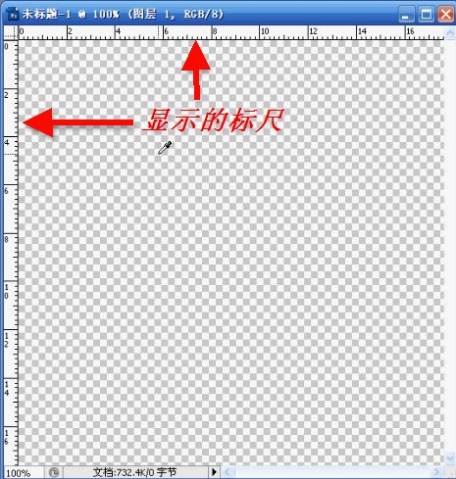
用选择工具将横、竖标尺拉到中心位置
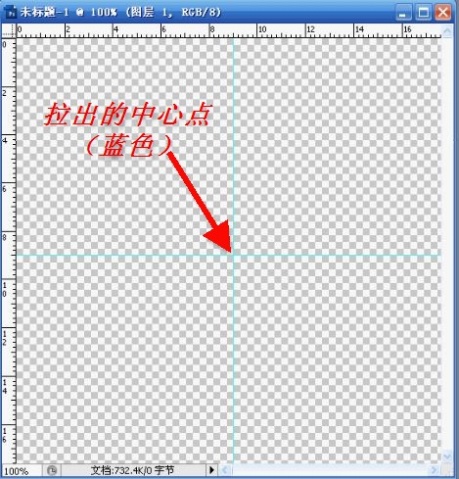
2、画出印章边缘的圆形路径
选择椭圆工具,点击路径形式
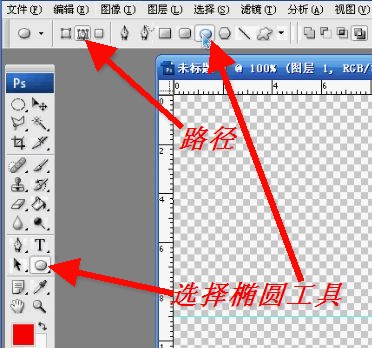
指针放在中心点处
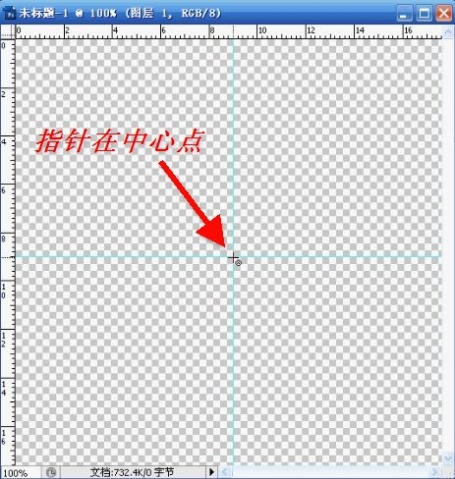
按住Shift+Alt键拉出一个正圆(Shift+Alt组合键的作用是可以画出正圆、正方形、正五角星……)
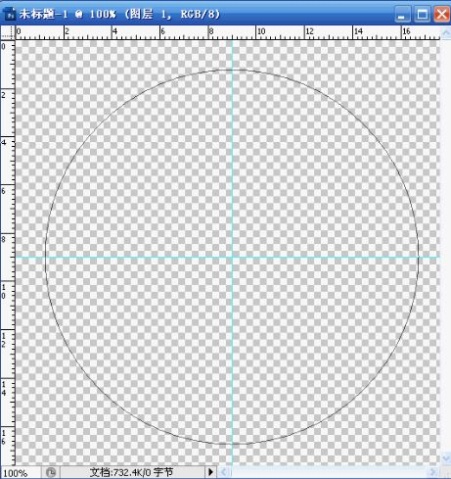
3、红色画笔描边
1)将画笔设置成直径7,硬度96
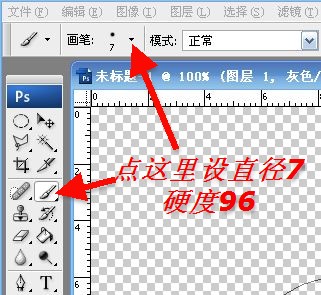
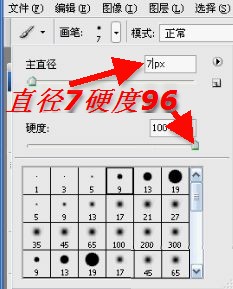
画笔直径根据新建文件大小来决定,像素大的要用粗一点的画笔描边,5×5cm用画笔直径3-4比较好, 直径6-7画笔描边适合500×500像素的文件。下面是5×5cm(也就是142×142像素)与500×500像素路径,同样用直径6画笔描边的效果对比,细的是500×500像素,经过缩小后明显显得很细(将来像素大的图片粘贴到Word中也是要经过缩小的)。
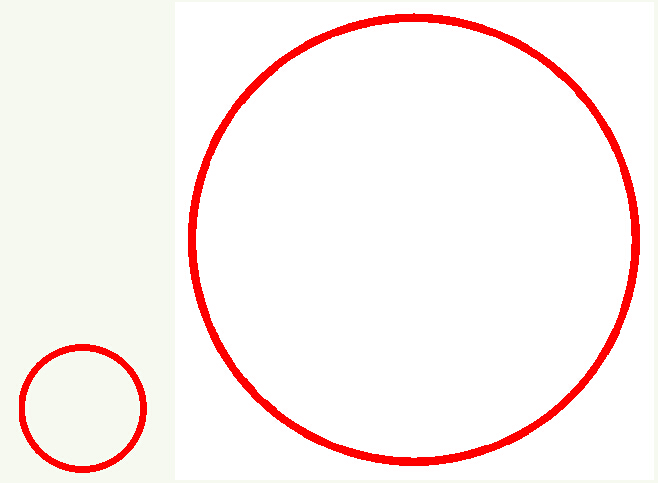
2)描边
路径右键选择“描边路径”
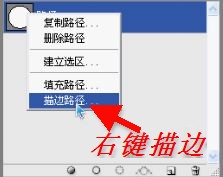
选择用画笔描边
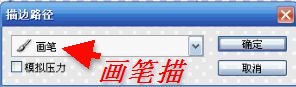
圆形变成了红色
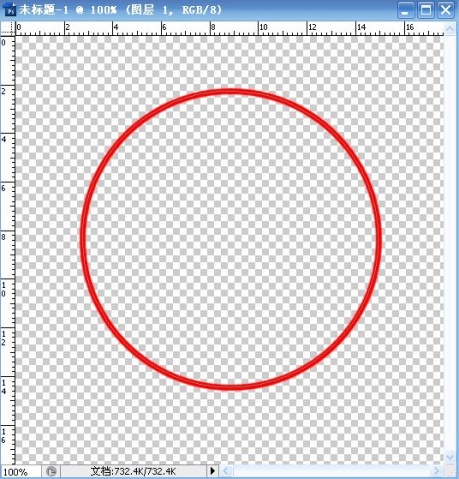
四、输入单位名称
首先双击那个”工作路径“,出现“存储路径”对话框,这时可以修改路径名称,点击确定,那个“工作路径”就默认修改成“路径1”。
1、在路径1上右键复制一个路径,最好改名为“文字路径”

2、调整路径大小
按Ctrl+T键调整路径大小
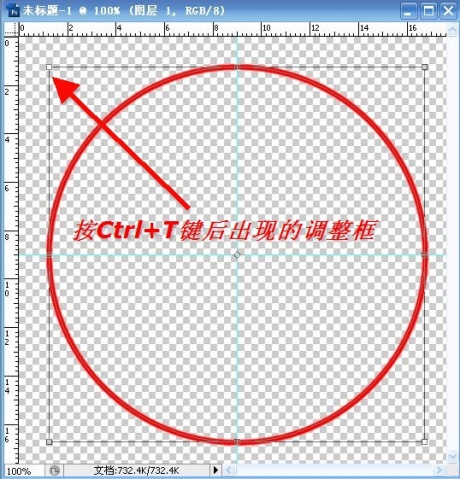
按住Shift+Alt键拖动四角调整大小(按住Shift+Alt键的目的是调整后仍然是正圆)
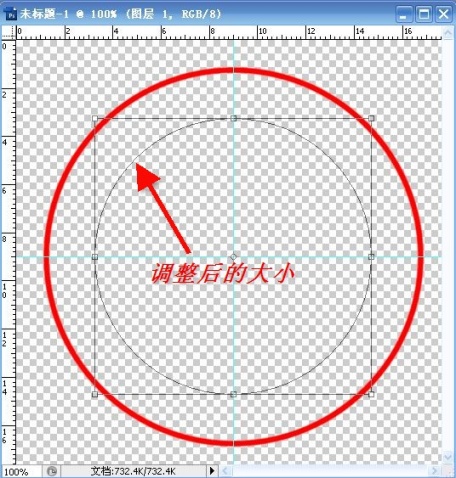
3、输入环形文字
点选文字工具,将指针放在文字路径上,这时指针会出现变化,
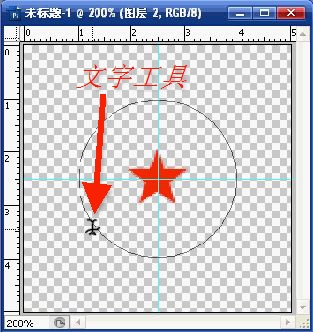
为了能看清,上图是我用画笔描黑了。变成上图的形状时点击一下,会出现一个垂直于圆的光标,
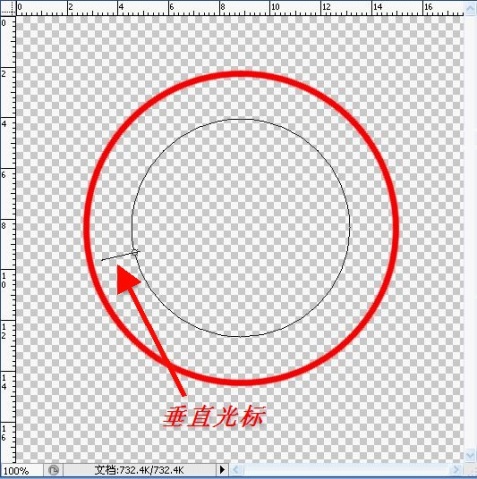
设置字体大小为18,颜色前面已经设置为红色,输入单位名称
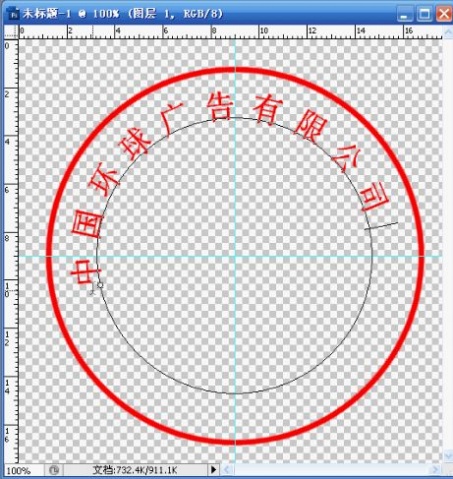
选定字符
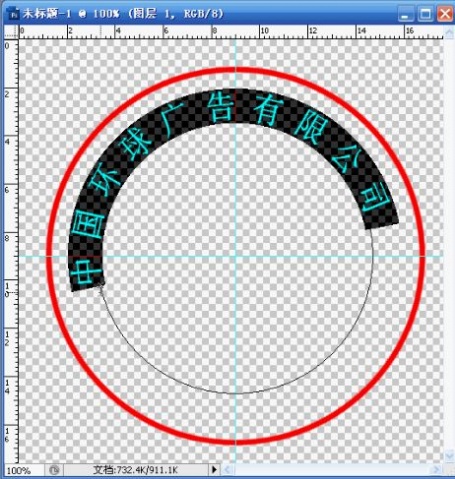
点击窗口-字符,打开字符窗口,调整字距、加粗、字体的宽度和高度到合适为止,下图只列举两项,你试一下就知道了,指针对着时都会显示出相关说明
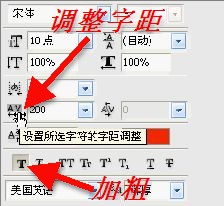
调整到两边文字对称,大小合适

如果用字符无法调整好,可以右键选择“自由变换路径”
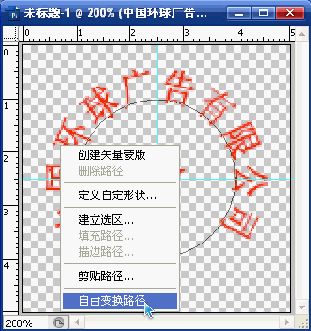
然后调整文字圈大小,
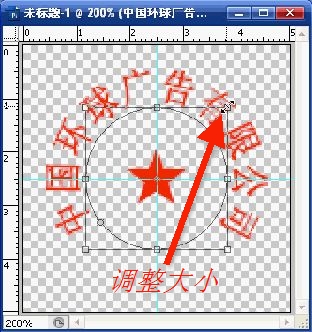
在出现双向箭头时旋转,调整到两边对称为止
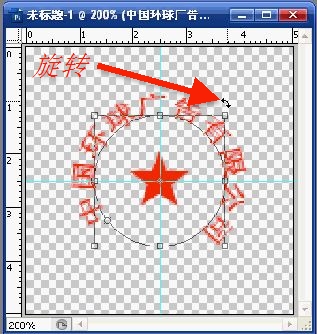
调整后如下图

五、画五角星
首先在图层面板中创建一个新图层,
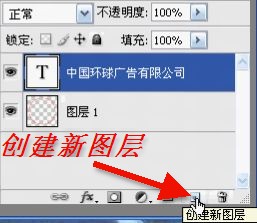
选择多边形工具,然后点击上面“自定形状工具”旁边的倒三角“几何选项”,选择边为5,勾选星形
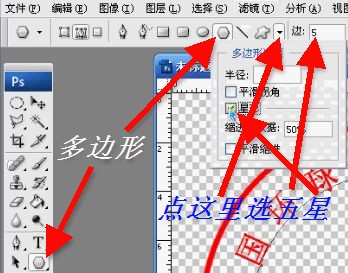
然后在中心点上画出一个正五角星(与画正圆一样按住Shift+Alt键)

如果五角星的角不正,可以象上面讲的那样,右键选择“自由变换路径”,当指针成双向箭头时旋转到正确方向,这步操作也适用于文字路径的调整。
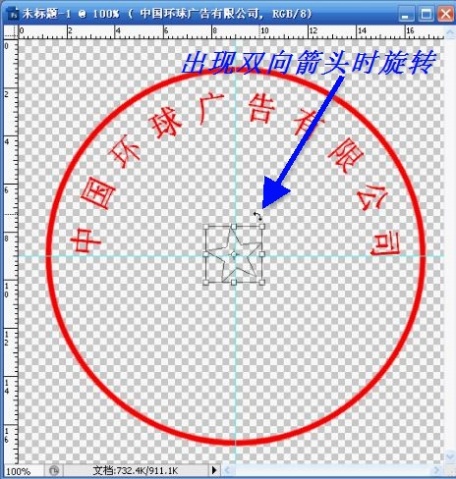
右键选择填充路径
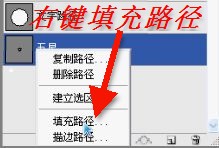
使用前景色填充
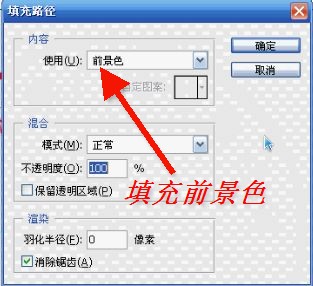
五角星变成红色的了
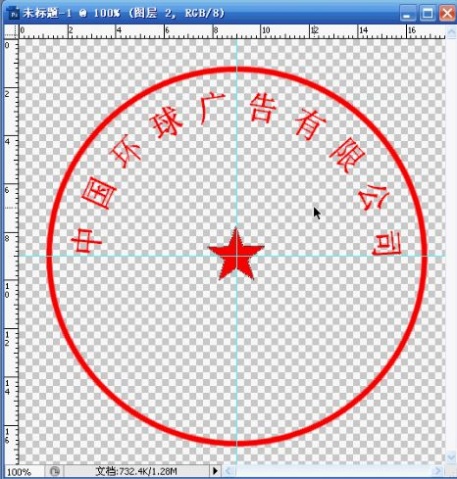
如果觉得印章大小与字符、五角星的大小不协调(上图就是外圈太大,中间的文字部分显得太空),可以先选中一个路径,用上面讲的按Ctrl+T键显示调整框,再按住Shift+Alt键拖动四角调整路径大小,

然后再换一个路径调整,直到印章外圈与环形文字、五角星三个的大小都满意为止。
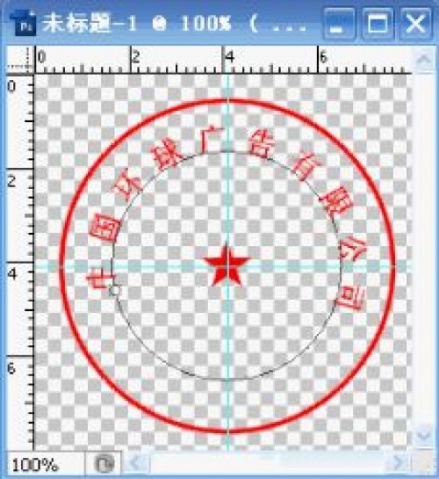
六、关于“财务专用章”
有的公章还有其他文字,比如还有“财务专用章”字样。输入方法一样,只是因为“财务专用章”几个字是横排,用不到路径,只要在图层面板中直接输入就行了。
有的公章外圈有两道边,如工会的公章,最外圈比较粗,第二圈比较细,做法是一样的;
有的公章中间不是五角星,比如共产党、公安、人大、政协等,就不能用多边形工具直接绘制了,必须首先找一张相应的徽章图片(找不到的话就用真的公章盖一个),
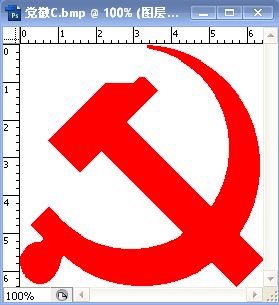
用Photoshop抠成透明背景,
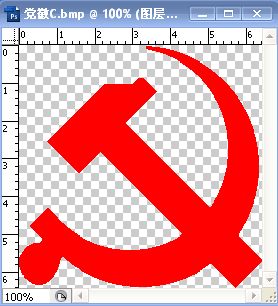
拖到制作的公章中作为一个图层,
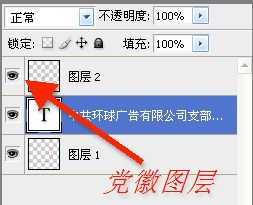
调整好大小、位置。

七、印章存储与应用
点击文件-存储为GIF或PNG格式的图片。这两种格式的图片可以粘贴或插入到Word中作为公文的落款章,而且看不到背景色,也就是透明背景。
粘贴后右键点击图片,打开图片工具栏
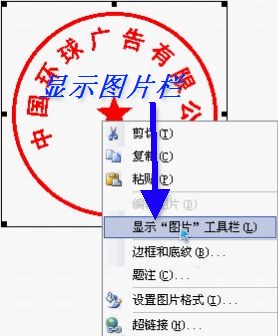
在图片工具栏中选择文字环绕
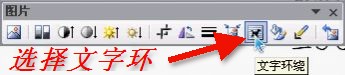
环绕方式选择衬于文字下方
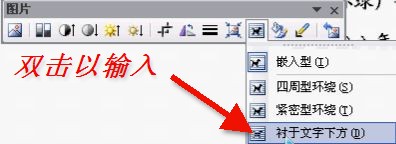
按住左键不放,可以移动图片位置,图片四周的8个圆点和上面的一个绿点,可以调整图片的大小和旋转方向

全部调整好后,是不是象真正的公文印章了(效果见下图)

印章制作小结:
1、用Photoshop制作印章,首先要新建一个背景透明文件,然后用标尺找出中心点,目的是为了对称;
2、用椭圆工具按住Shift+Alt键画出圆形路径,选择用画笔描边路径,作为公章的外边;
3、复制一个路径,再用相同方法拉出一个小一点的圆,作为环形文字的路径,在上面输入单位名称;
4、用多边形中的五角星工具画出一个五星,右键选择填充路径,为五角星着色;
5、外圈、文字圈和五角星位置和大小的调整有两种方法,右键选择自由变换路径,或者按Ctrl+T键显示调整框,再按住Shift+Alt键拖动四角调整路径大小,当四角出现双向箭头时,旋转可以调整方向角度;
6、外圈、文字圈和五角星的制作没有一定的先后顺序,可以随意先画哪一个;
7、所有位置大小都调整好后,存储为GIF或PNG格式的图片;
8、公章图片制好后,可以作为公文的落款,在Word中用插入图片的方法或直接粘贴上去,选择文字环绕衬于文字下方,这样就不防碍输入文字了。图片在Word中可以用四角的圆圈来调整大小,上面的绿色圆圈可以旋转,用来变换图片的角度,按住左键不放,可以移动图片位置。
9、这样做出的公章虽然很漂亮,但缺点是与单位真的公章的形状不一致。




