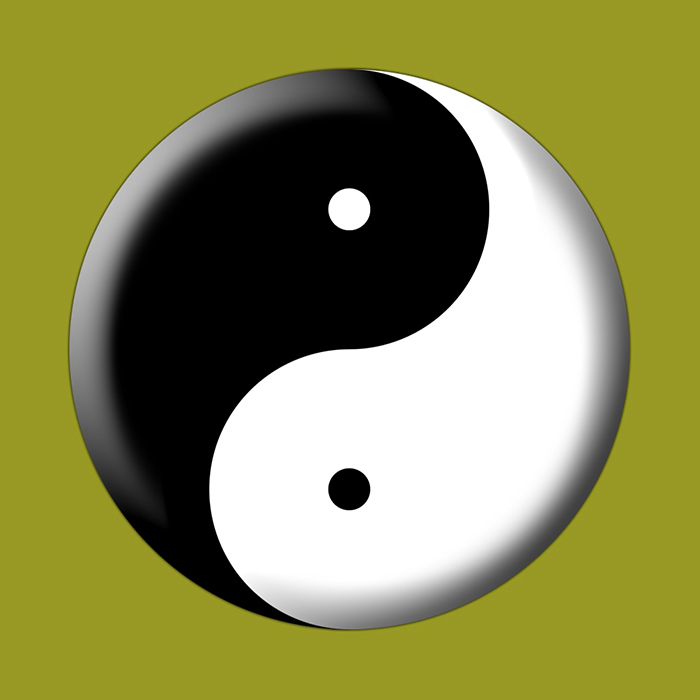本教程向大家介绍PS简单绘制漂亮太极图标的方法和具体的制作过程。整个过程涉及的都是软件基础知识的应用。创作过程涉及到:"新建文件"、"自定大小"、"参考线设置"、"移动"、"椭圆工具"、"填充""缩小"、"排列元素"、"复制图层"、"合并图层"等基础工具的应用方法。我觉得对于初学PS软件的朋友都是应该掌握的基础知识。这样自己设计个LOGO就可以完成了。喜欢的朋友快来跟着教程学习制作一下吧!
我们先来看看最终制作出的效果:
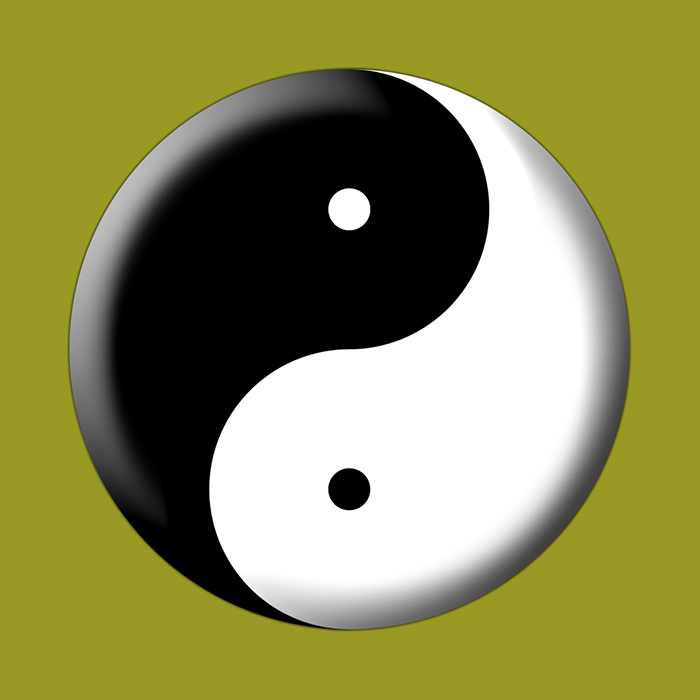
下面是具体的制作步骤:
一、打开PS软件,点击"文件"菜单,选择"新建"打开新建面板设置如图所示建立一个新文件。
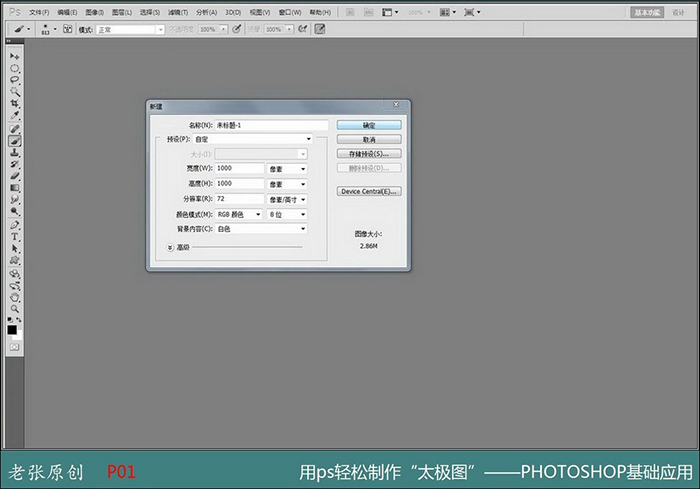
二、点击"视图"菜单,点击"标尺"打开标尺。右键点击标尺打开快捷菜单选择像素,这样标尺就是以像素为单位显示尺度。如图所示:
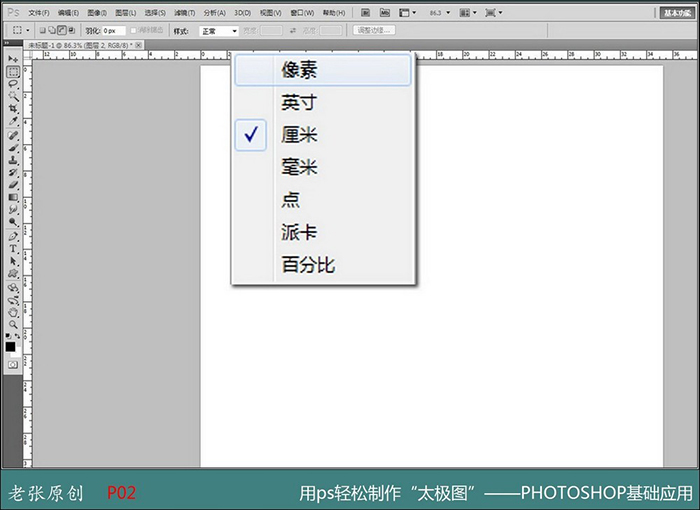
三、点击视图菜单,选择新建参考钱如图,设置水平与垂直各一根。用鼠标也可以在标尺上拖出参考线。但落点不如这样添加设置的方便。
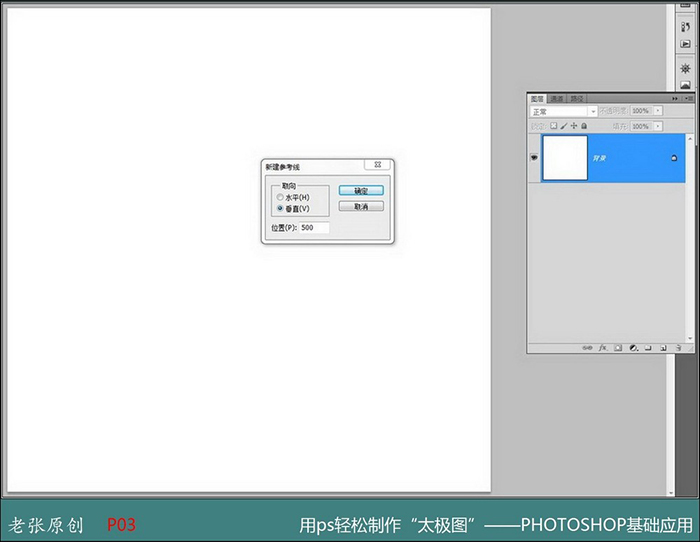
四、点击前景色打开界面,选择一种颜色、确定。然后给背景填充前景色。便于观察这也是这个朋友要的底色。颜色值(#989925)
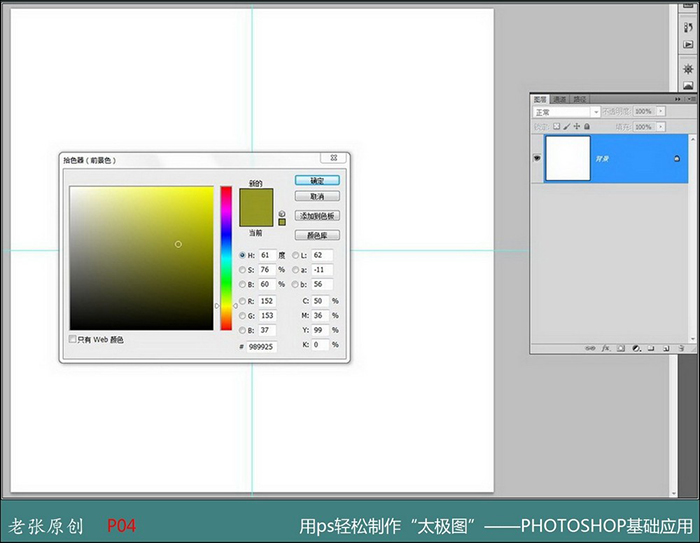
五、点击"编辑"菜单,选择"填充"前景色,如图所示:
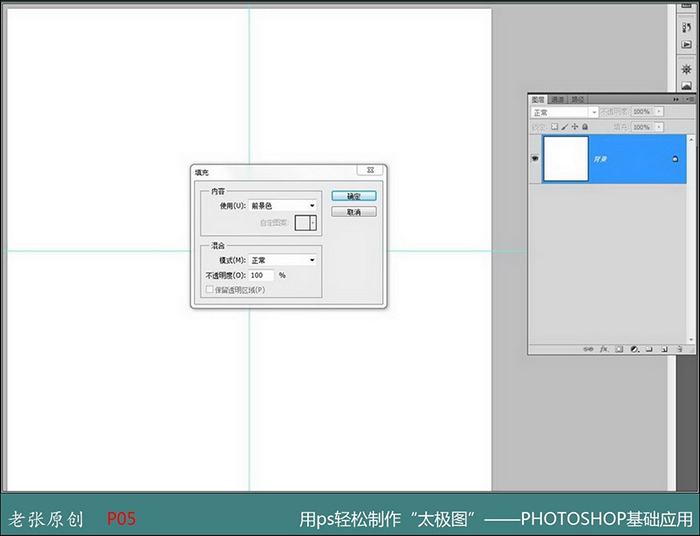
六、填充后效果图。
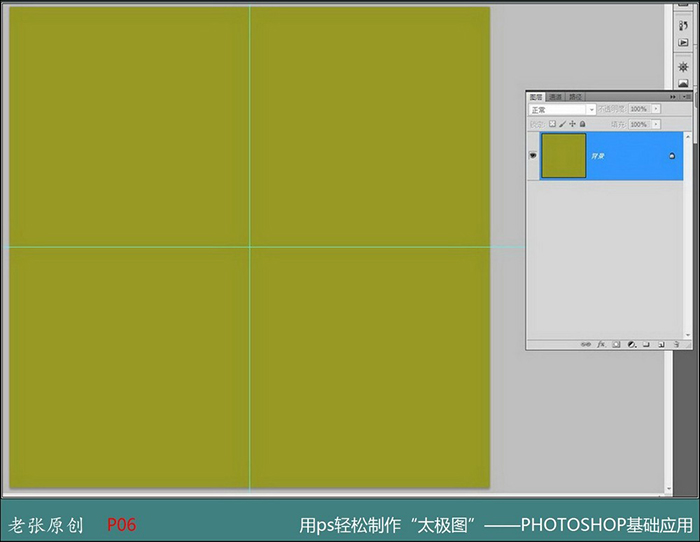
七、选择"椭圆工具"设置固定大小800像素。点击标尺中心画圆,并填充黑色。如图。再复制一个黑色圆的图层。选择移动工具并缩小50%,如图所示:
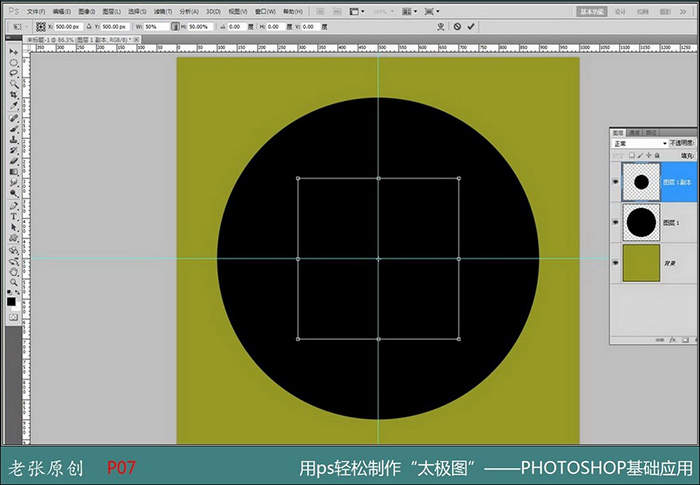
八、锁定"透明"区域,然后用"白色画笔"把缩小后的圆涂成白色。便于观察。
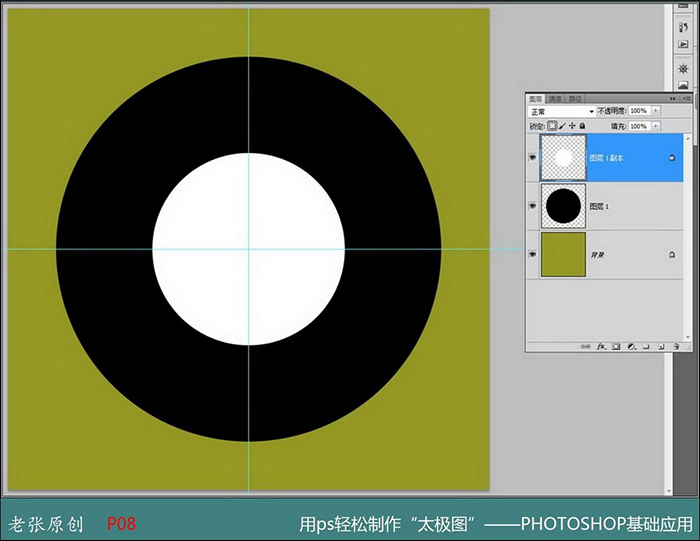
九、再复制一层"白色圆"图层。选择"移动工具"选择一个大圆与一个小圆项对齐,再选择大圆与另外一个小圆底对齐。如图所示:请认真观察图。
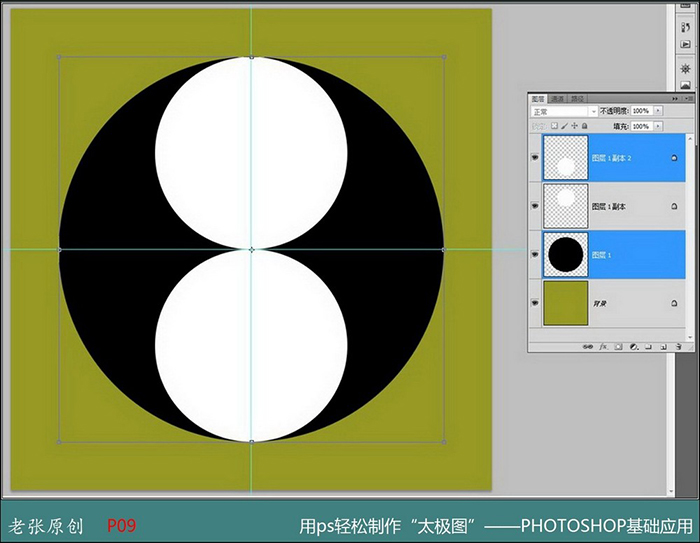
十、选择"矩形选框"工具,选择大圆图层、沿着纵向参考线画一个矩形。如图所示。目的要把半个圆删除。
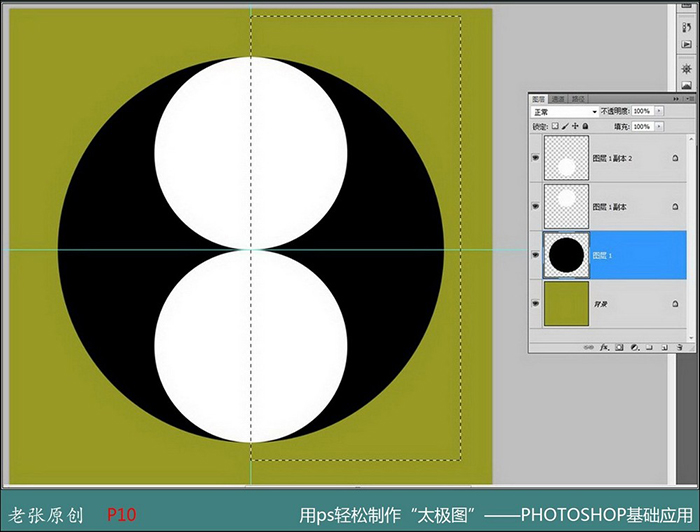
十一、再点击"编辑"菜单,选择剪切即可。这就是剪切后的效果。
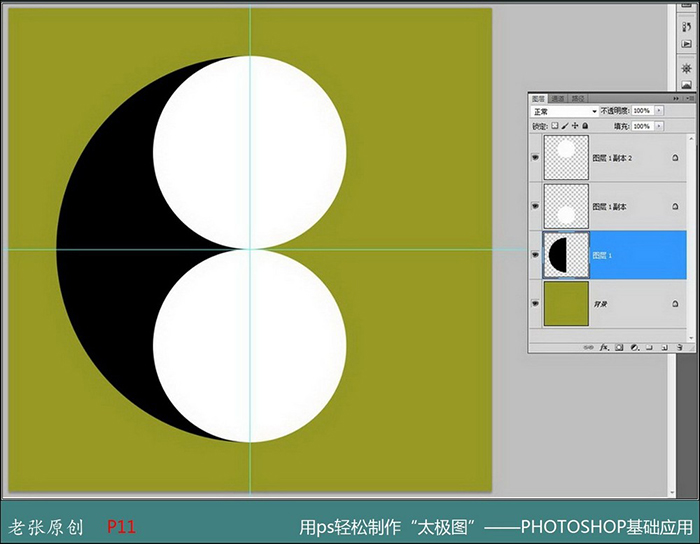
十二、选择黑色圆图层,按住Ctrl键在图层面板点击下面的小圆图层,制作出小圆的选区。然后剪切掉。如图所示:
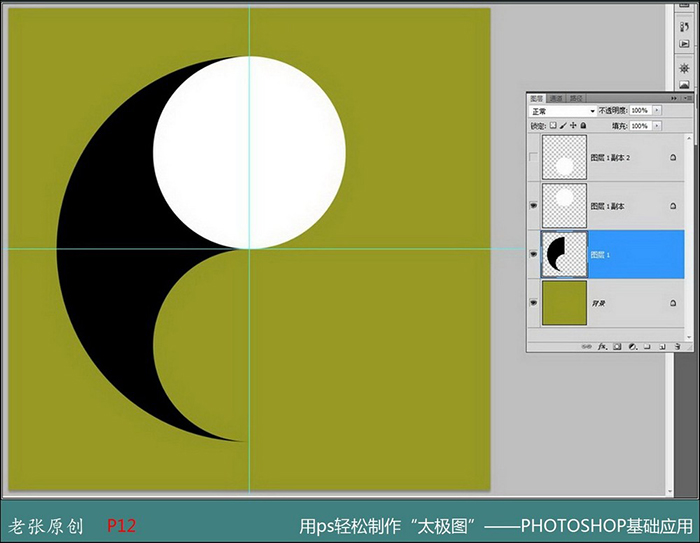
十三、复制下面的"小圆图层"并缩小到15%。然后把下面的小圆涂成黑色。如图所示:这时大家已经看到一些眉目了吧。然后选择这三个图层,合并他们。就得到了太极图的一半。
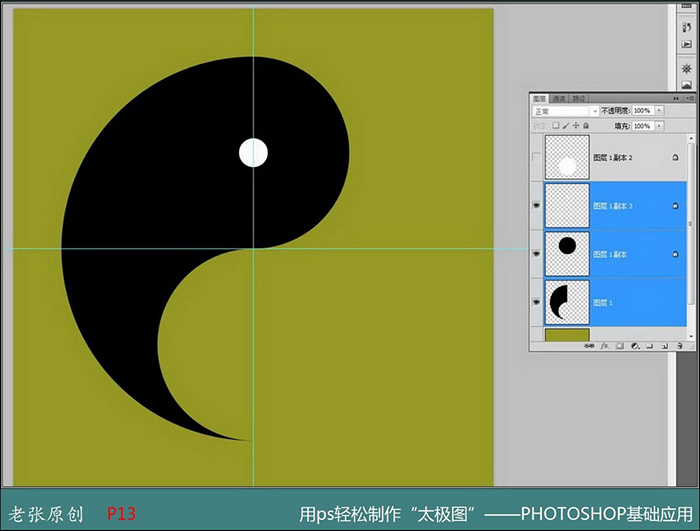
十四、合并后的图层已经是太极图的一半了。然后我们复制这个图层。然后用"移动"工具,通过垂直翻转和水平翻转。并移动到适
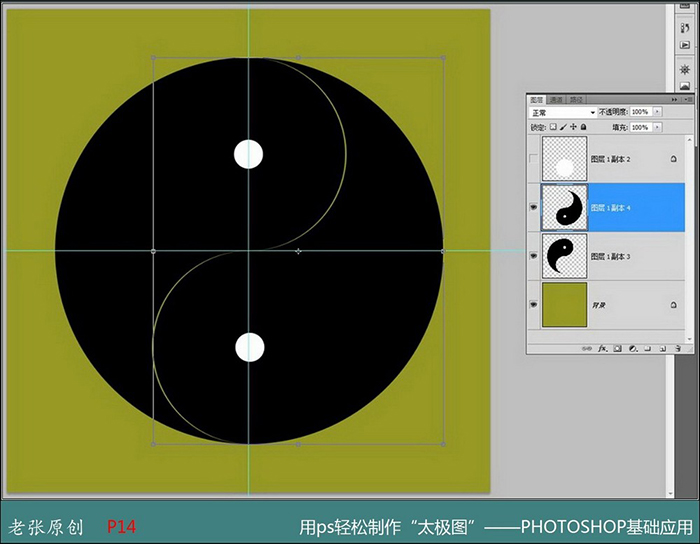
十五、选择上面的半个太极图层,点击"图像"菜单、"调整"、"反相"即可得到白色黑眼的半个太极图。这时其它图层的任务就完成了。可以删除多余的图层。合并就得到太极图了。
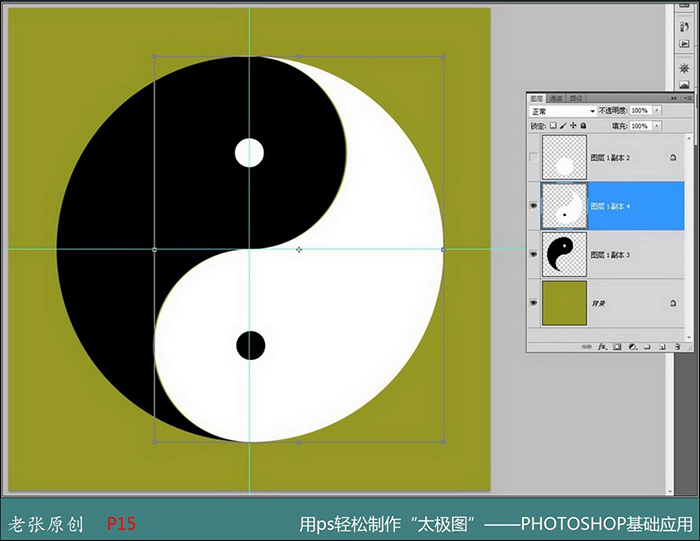
下面就是效果图了。
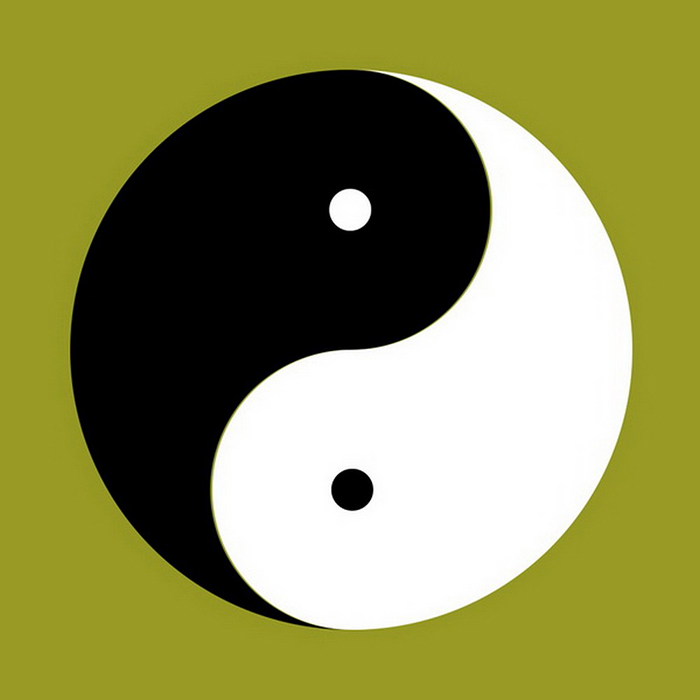
也可以添加一些图层样式,让这变得更漂亮。这就看需要了。