步骤 6、新建最后一个效果图层,选择“纹理 >> 纹理化”滤镜,设置完成后点击确定按钮关闭滤镜库窗口。
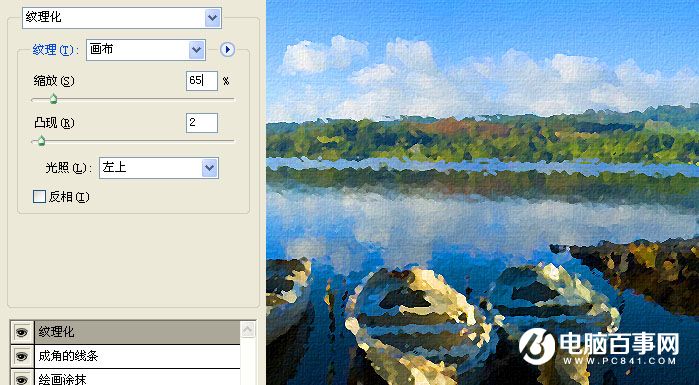
步骤 7、复制图层,并选择复制层,去色(Ctrl + Shift +U)。

步骤 8、将图层混合模式设为“叠加”。
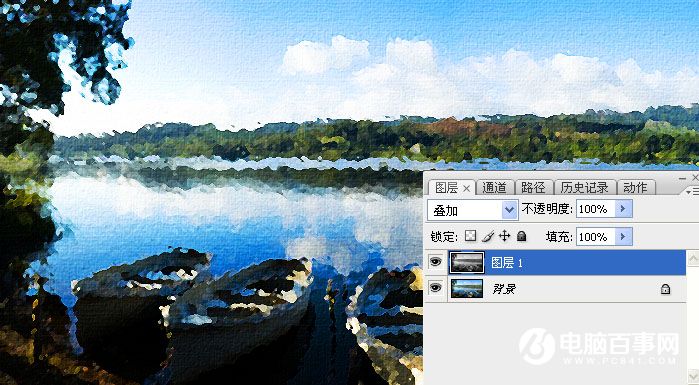
步骤 9、滤镜 >> 风格化 >> 浮雕效果。
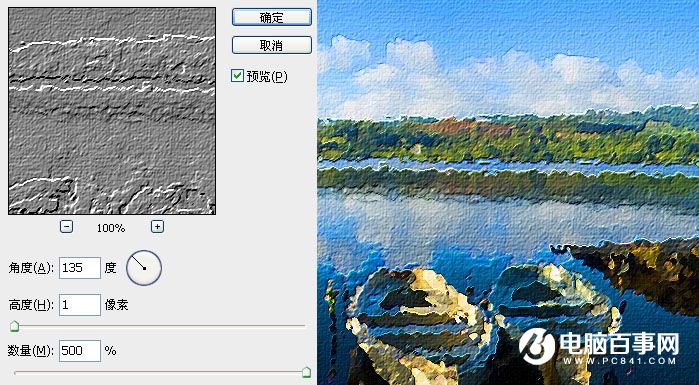
步骤 10、将浮雕层不透明度设为“40%”得到最终油画效果。

步骤 6、新建最后一个效果图层,选择“纹理 >> 纹理化”滤镜,设置完成后点击确定按钮关闭滤镜库窗口。
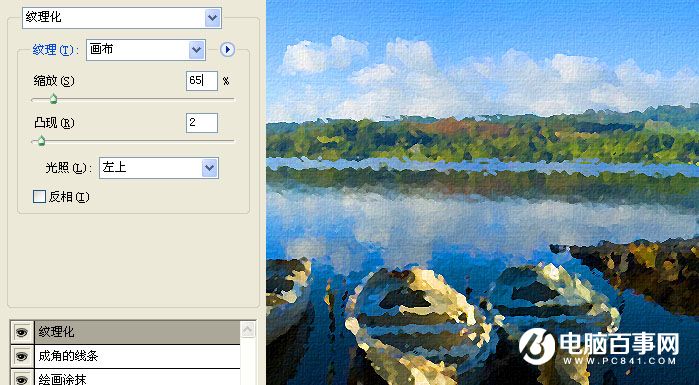
步骤 7、复制图层,并选择复制层,去色(Ctrl + Shift +U)。

步骤 8、将图层混合模式设为“叠加”。
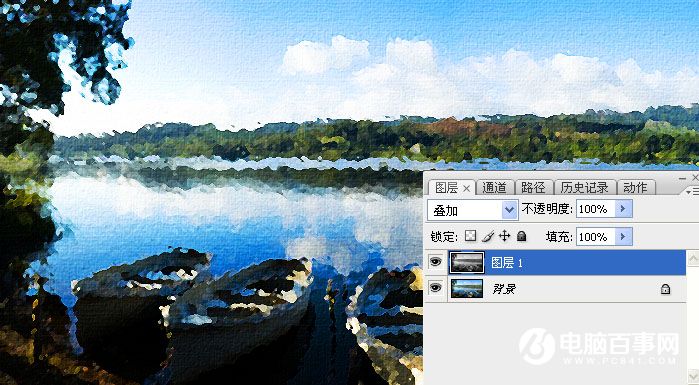
步骤 9、滤镜 >> 风格化 >> 浮雕效果。
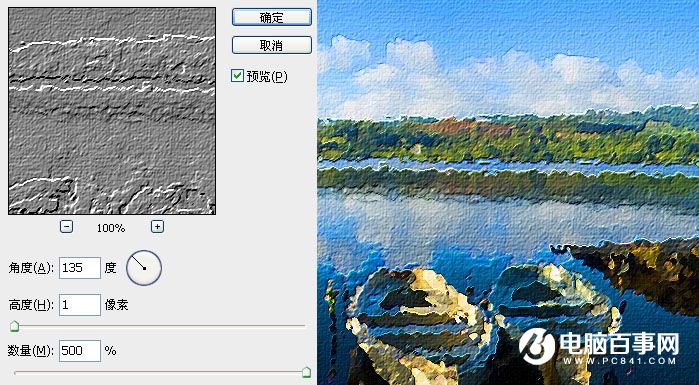
步骤 10、将浮雕层不透明度设为“40%”得到最终油画效果。


2019-03-27 09:51

2019-03-15 17:06

2019-02-27 11:56

2019-02-14 17:10

2019-01-26 16:48