ps如何去双下巴?我们在查看日常拍摄的照片的时候,偶尔有几张照片都会不小心拍到双下巴,但是,删掉又觉得可惜,这该怎么办呢?我给大家的建议是可以使用photoshop(以下简称:PS)这款图片处理软件来去掉双下巴!那么,ps如何去双下巴?下面就和百事网小编一起来看看具体的教程!
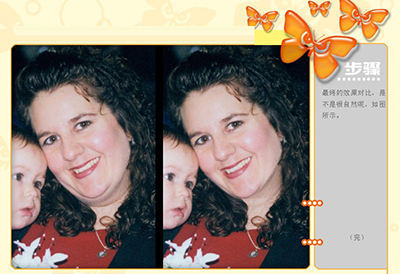
PS原图与效果图
1、打开ps软件,载入原图素材。 选择钢笔工具,属性设置如图所示。 沿着脸型勾勒出双下巴。

ps
2、选择 窗口-路径,打开路径面板,点击 将路径作为选区载入 按钮。
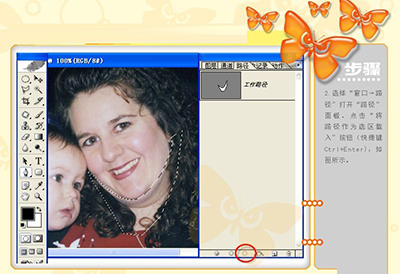
ps
3、在弹出的羽化框中填入2 。当然羽化数值还是要看图片而定的。
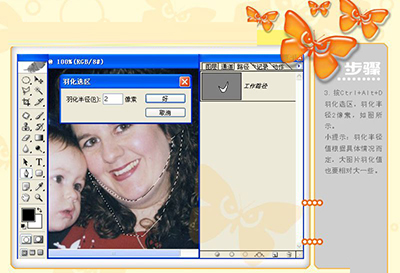
4、选择 窗口-图层 。 打开图层面板,按ctrl+j复制选区内的内容到新的图层。
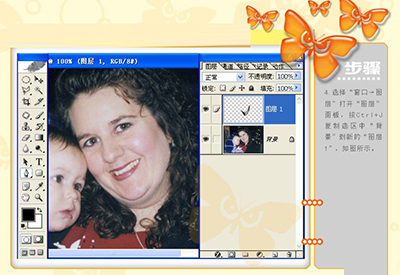
ps
5、按住ctrl,点击图层1 的缩略图 。载入选区。
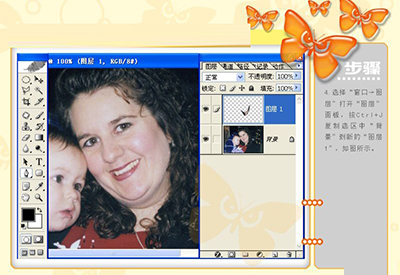
ps
6、点击 添加图层面板 按钮,给图层1 添加蒙版。
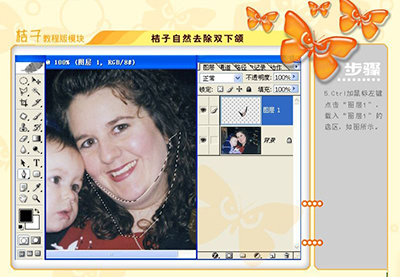
ps
7、点击两图层的连接,取消图层与图层蒙版的连接关系。 这样我们对图层进行调整的时候是不会影响到图层蒙版的。
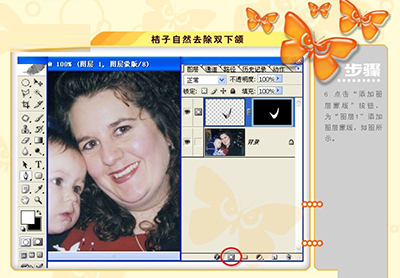
8、点击图层缩略图,是图层1 处于激活状态。
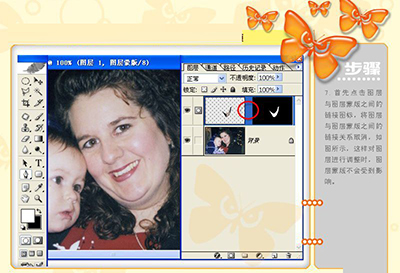
9、选择 选择工具, 按ctrl+t对图层1进行自由变换,将双下巴拉到看不到为止。
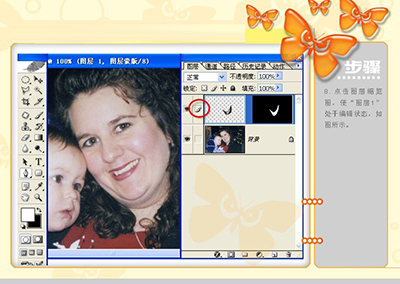
ps
10、选择图层蒙版,选择画笔工具,前景色为黑色,使用柔角画笔将多余的头发和衣服擦除。
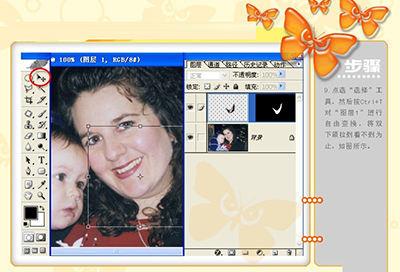
ps
11、新建空白图层2 ,选择修复画笔、设置如图。 选择【用于所有图层】选项。 这样可以不破坏图层去,将处理结果复制到图层2 。方便失误时修改。

ps
12、选择修复画笔工具将脖子上的皱纹去除。
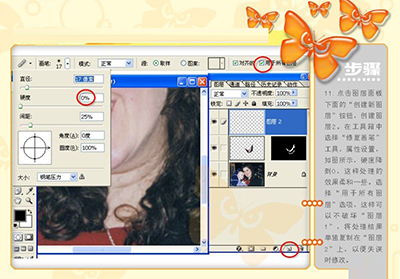
ps
13、点击【添加图层面板】按钮,为图层2 添加蒙版。设置前景为黑色,使用柔角画笔、不透明度降低为20%。让脖子那边更自然一点。
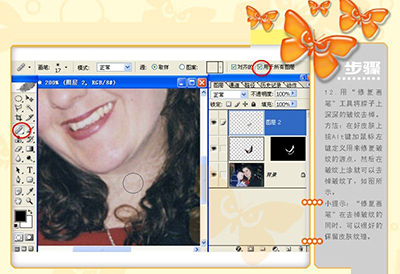
14、完成了!




