高级灰色调怎么调?灰调”是现在很多人都追求的调子,那么,从后期技术角度看,如何把这一高雅的流行色呈现在照片效果上呢?先抓住几个关键词:高级灰、低饱和、协调色,高级灰应该是一个色系或一个色组,通过色彩调和使纯度偏于低饱和,采用协调的色彩搭配产生良好的和谐感,柔美且理性,让人赏心悦目。按照这个思路,下面展开实现高级灰的后期制作的步骤:
1、打开一张画面干净、色彩单纯的可爱婴儿照片:

2、婴儿皮肤略红,执行色相/饱和度”命令,选择可控肤色的红色”,改变色相”减少红色色相:
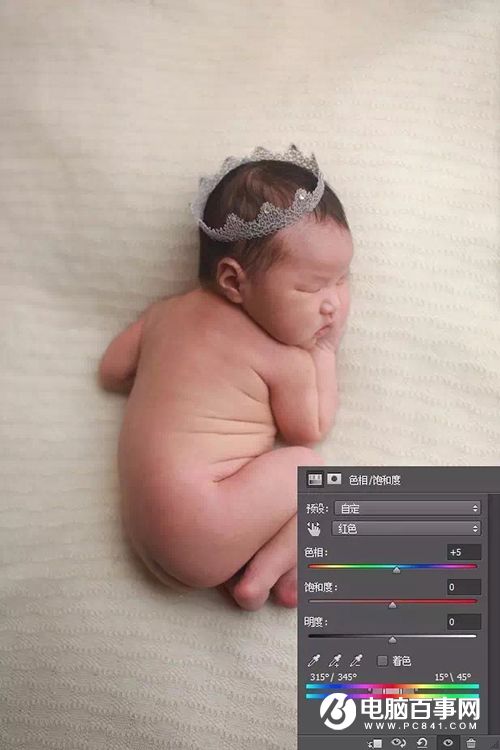
3、执行自动对比度”命令去灰,再执行可选颜色”命令,其中颜色”选择红色”,减洋红”和黑色”提亮婴儿肤色:
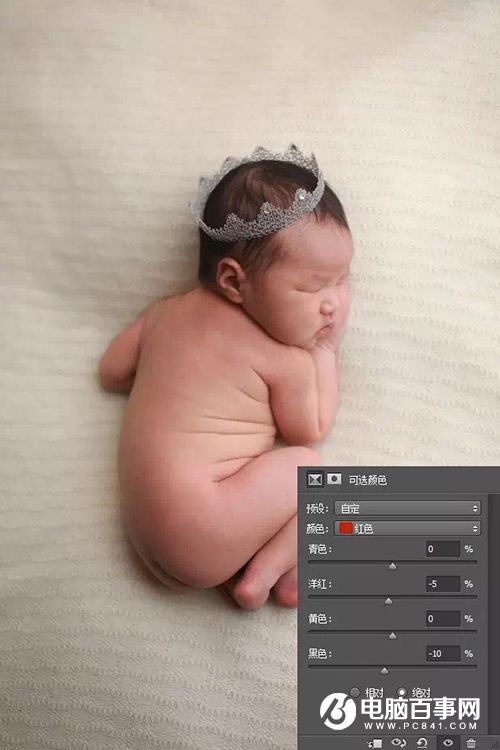
4、新建图层1”层,设置图层的混合模式”为饱和度”,使彩色照片变为灰度图像,这样不破坏色彩本身,也不会改变明暗对比:

5、接着,降低图层1”的不透明度,灰度融于彩色中,实现不饱和状:

6、执行照片滤镜”命令,滤镜”选择加温滤镜”,呈现颜色”为橙色,淡淡的覆盖协调了画面色彩的统一性:

7、高级灰并不代表灰调平乏,在初步效果的基础上,执行可选颜色”命令,分别调整画面主色红色”和黄色”,让层次柔和又饱满,仍处于不饱和状但通透:
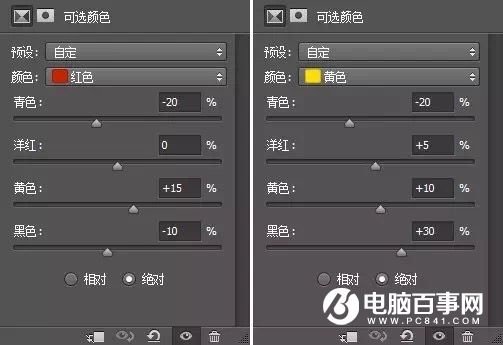

8、执行曲线”命令,稍稍提高中间调,使画面更柔亮协调:

9、最后,执行色彩平衡”命令,中间调”略减红色”和蓝色”,更加淡色。适当修饰即可:

高级灰的色调效果实现起来并不难,也不是要做出多大的改变,用多复杂的技巧方法,主要是掌握好符合灰调的低饱和程度,使纯度低但不失对比,色彩有韵味而不死灰一片,统一协调且层次丰富,最终能够体现整体和谐美,却又高级,烘托出倾向氛围。
完成图与原图对比





