素材图片严重曝光不足,处理之前需要把图片整体调亮;调亮后可能会局部失真,需要简单修复一下;然后用调色工具慢慢给整体及局部润色,尽量把图片处理得干净,唯美。
原图

最终效果

1、先来看看效果图和整体图层,后面介绍的时候可能会省了很多细节的处理,具体可以参考下图右边的调整图层及蒙版等。

2、先用Raw插件调节图片,适当调亮一点,没有这款插件的可以直接用PS调亮,大致效果接近即可。调亮后下图红圈部分需要稍微修正

3、调整后的效果如下图,图片相对干净了

4、先改变背景的基调,我想要的唯美,最后决定用此色调,为求方便简单,此处用了色彩平衡调整图层,参数设置如下图,不需要调色的部分用黑色画笔擦掉

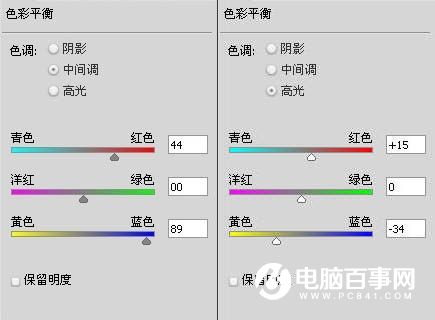
5、再用色阶及其他调整图层调整局部及整体颜色,具体参数设置如下图,图层参数如下图右。

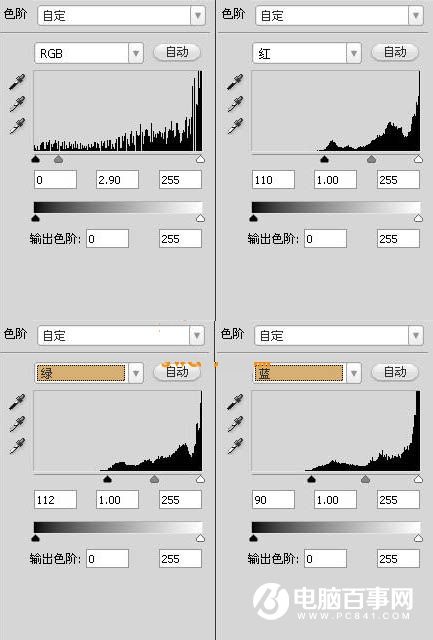
6、其它依次用到的调整图层,之后用蒙版控制区域。
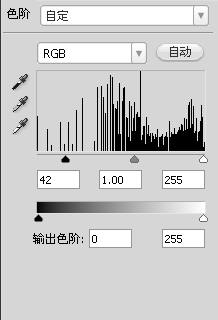
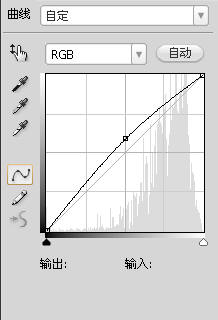
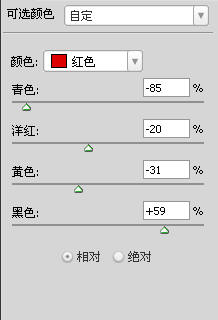
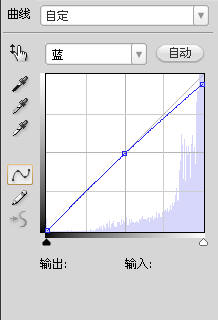
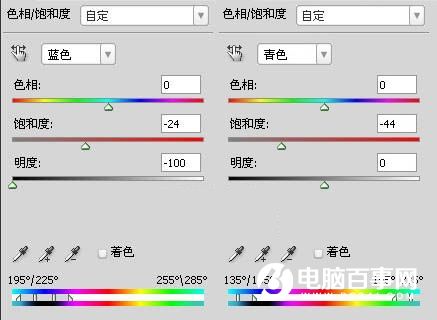

7、经过一系类的调整,基本达到想要的效果了,最后就是细致的调整。

8、细致调整后的效果如下图,最后加上其它装饰素材。





