Photoshop对称效果图:


1.选择你想要重复。
图像在Photoshop中打开,选择套索工具。然后使用套索工具选择整个图像的右侧。

2.创建一个新的层从你的选择。
然后,Ctrl-J[命令]+j在Mac上创建一个新的层,与仅在选择的区域。

3.翻转层。
然后,新选择的,打Ctrl-T我的键盘上做自由变换。这将选择新的层。
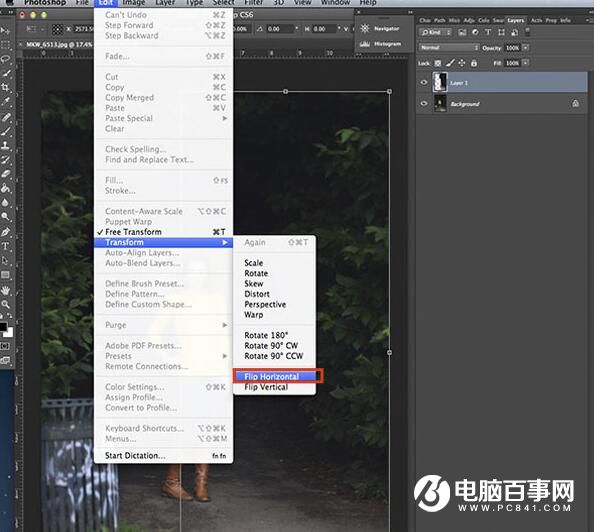
使用编辑菜单。
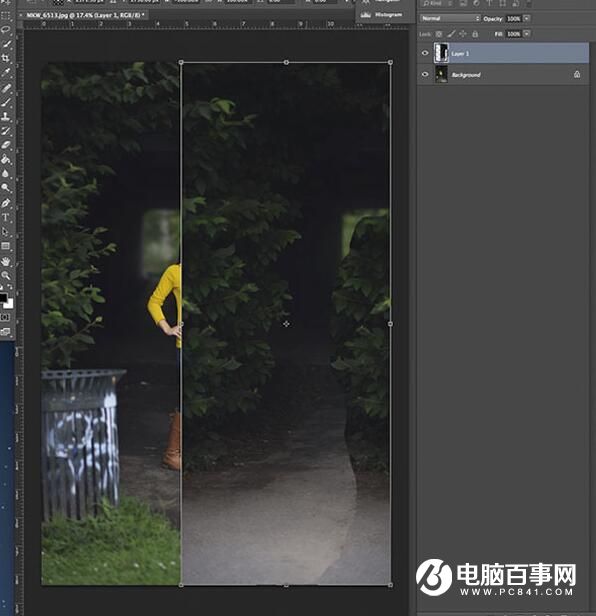
结果是这样的

4。将新的层。
打Ctrl-T再次能够自由变换的顶部上的层。然后,使用鼠标,拖到这个层的左侧图像,并按Enter键。你可以看到,目前该主题部分覆盖,但是那是ok的。我们将使用一个图层蒙板擦除的她!
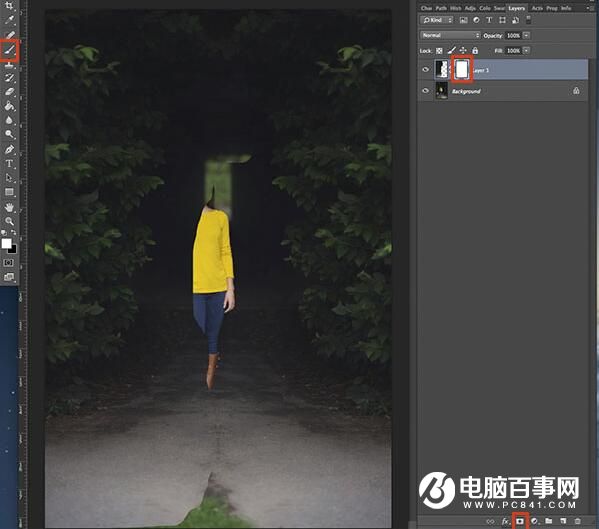
5。掩模区域任何你不想。
现在,添加一个层遮罩的新建层;使用所述掩模的图像,使用层调色板。【蒙板图标是一个小矩形箱体具有一个内部的圆它。]
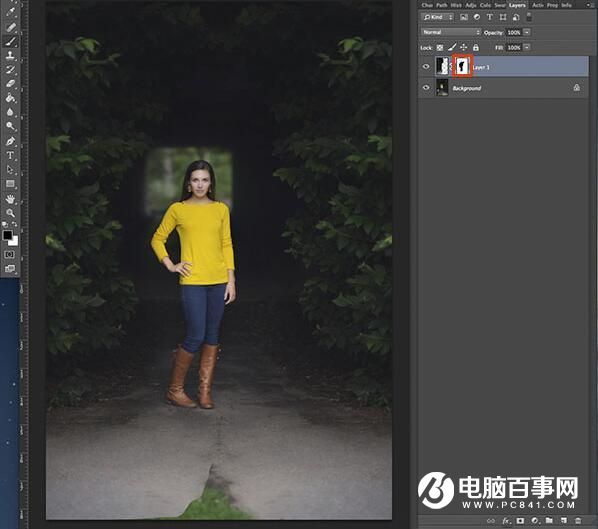
然后,用黑色画笔工具和遮罩层的选择,开始绘制该层的她和周围的区域,能够获得更自然的过渡。
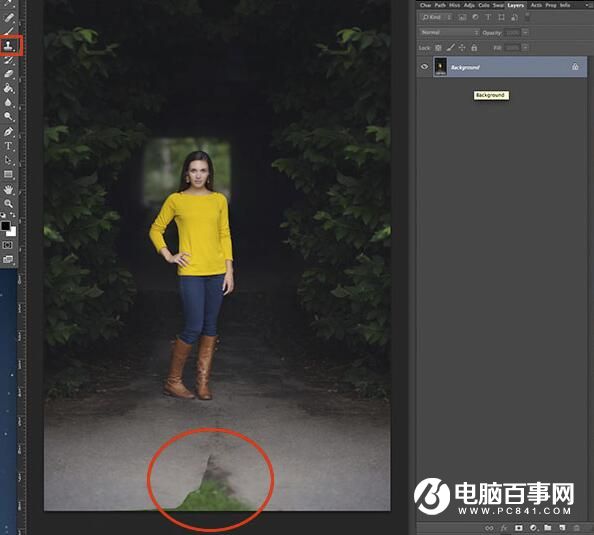
6。还在做最后的润色
在平坦化的层,然后使用该图章工具去除剩余在底部的图像。

我们看到之前和之后并排比较




