对于喜欢P图的朋友来说,PS人物皮肤调色肯定不会陌生,今天小编带来一个PS调色实例教程,简单几步轻松用Photoshop打造冰清玉洁肤色。以下是具体操作步骤,先来看看原图和效果图吧。

原图

最终效果图(是不是皮肤白了很多)
用Photoshop打造冰清玉洁肤色操作步骤:
1、打开原图,按Ctrl+j复制一层,得到图层1,再执行图像-调整-匹配颜色,在中和打勾,其它默认。
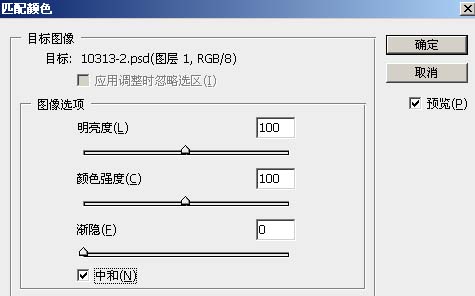
2、按Ctrl+j复制得到图层1副本,把混合模式改为滤色,不透明度80%。
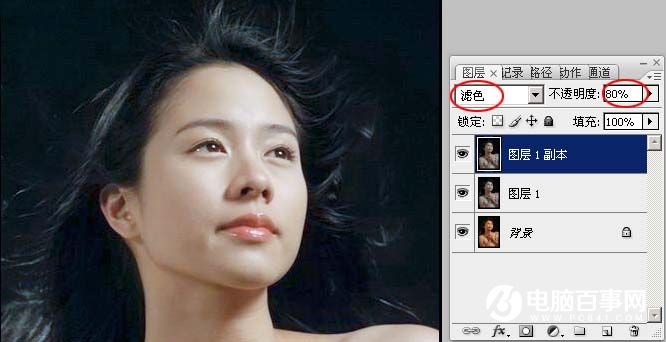
3、按Ctrl+shift+Alt+e盖印图层,得到图层2,再把图像-模式-LAB颜色,弹出窗口点击不合拼,图像-应用图像,参数如下图设置:

4、进入通道面板,选择明度通道,用滤镜——模糊——表面模糊,给人物磨皮,参数如下图:
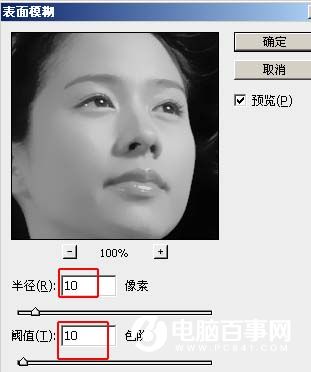
5、再用滤镜——锐化—USM锐化,参数如下图:
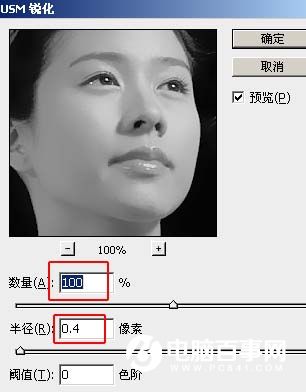
6、点击LAB通道,回到图层面板,选择图层2,图像-模式-RBG颜色,点击下图红色图标的地方,创建新的调整图层,亮度/对比度。
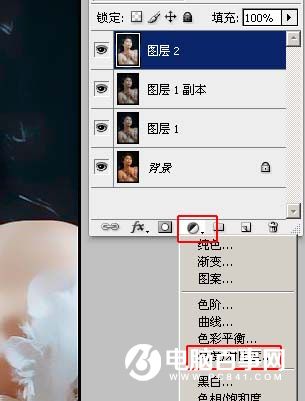
7、亮度/对比度,参数如下图设置:
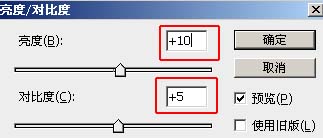
最终效果图





