4.创建光源
Step 1
现在创建图像光源,选择“图像>新填充图层>渐变”,创建新的渐变填充图层。命名为“光源”,点击确定。这时会弹出对话框,按下图设置好,点击确定。
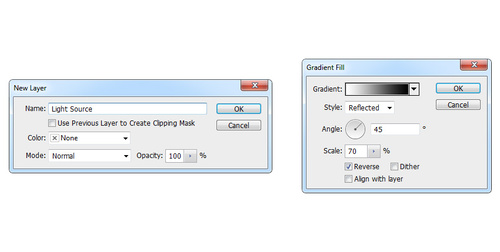
Step 2
设计光线会照到人物身上,因此不会直达图像底部,因此需要将下半段的光线给遮蔽掉。这里就用到图层蒙版。选择光线图层,按D或者X将前景色设置为黑色,选择“编辑>填充”。应用如下设置,点击确定。
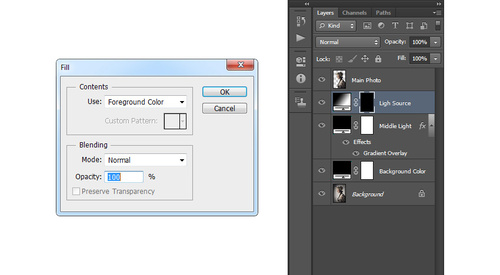
Step 3
选择图层蒙版,点击套索工具,右击画布,选择自由变换。如下图将遮蔽范围调整到画布下半部,按回车确定。

Step 4
保持图层蒙版作为操作对象,选择“滤镜>模糊>搞死模糊”,如下设置好模糊半径。

Step 5
设置光线图层的混合模式为屏幕、不透明度为85%。

5.合成人物与光线
Step 1
选择人像图层,在图层面板中右击选择混合选项,勾选渐变叠加,设置如下图所示。
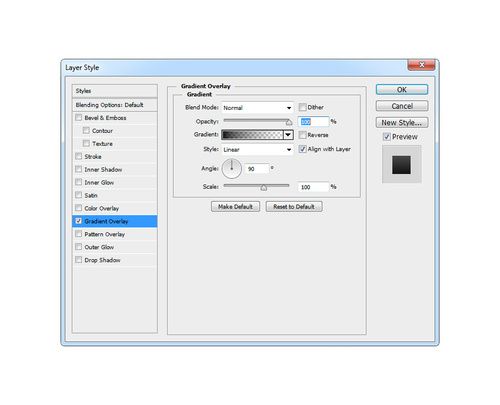
Step 2
按着Ctrl点击人像图层的缩略图,将选区调出,选择“选择>修改>收缩”,设置收缩30像素,点击确定。





