没有任何工具可以包打天下,要善于综合运用各种工具。例如仿制图章工具可以保留细节和纹理,但略显呆板;修复画笔工具和修补工具能调和纹理和明暗,但处理边缘时效果不理想;减淡加深工具对改变明暗色调效果较好,但应注意设置较小的曝光度数值。
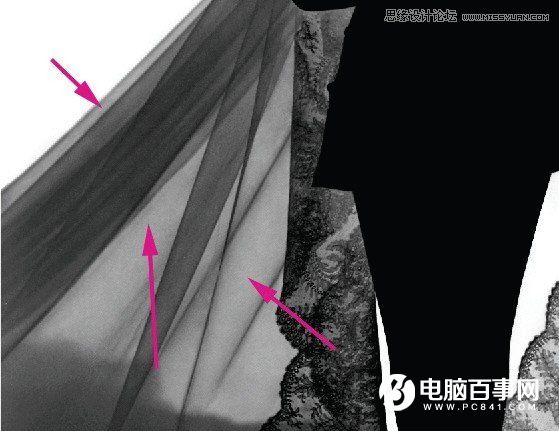
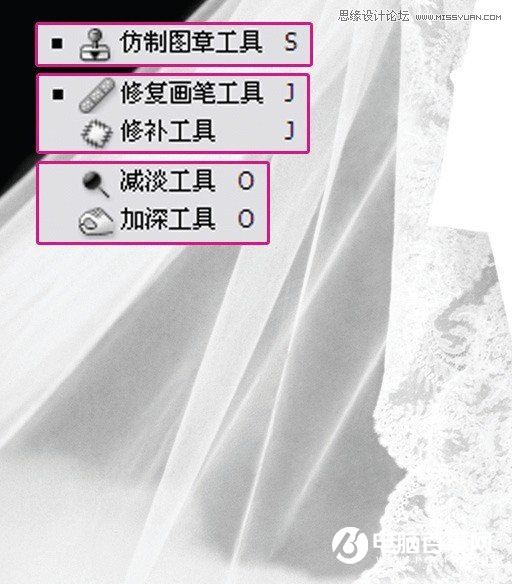
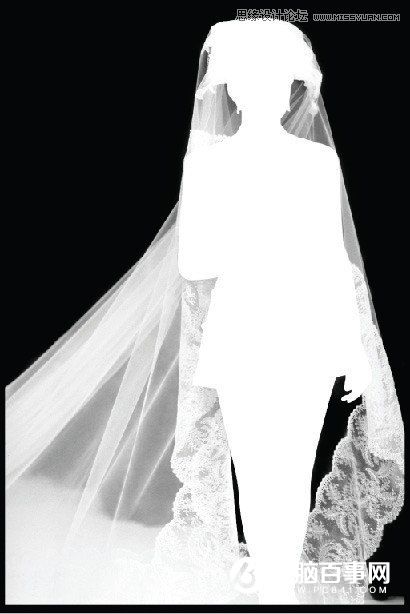
8、使用“全选”、“拷贝”和“粘贴”命令将“Alpha1”图像粘贴为“图层1”,并把该图层模式改为“亮度”。可以看到,图像该区域的明暗色调符合要求,但颜色并不一致。
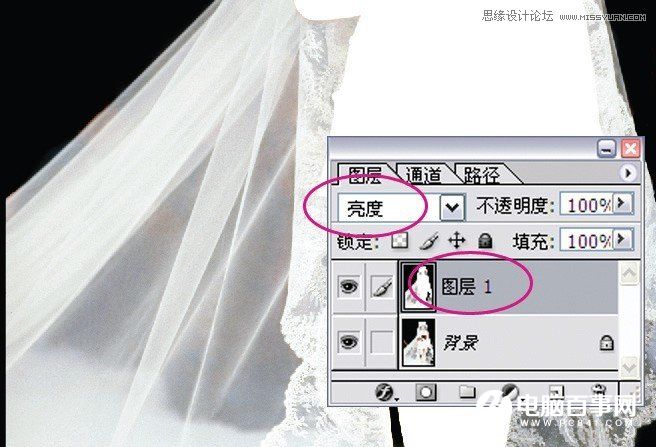
9、编辑“背景”图层。使用“颜色替换工具”,将模式设为“色相”,选择黑色的前景色,在颜色异常区域涂抹,直至异常颜色消失。
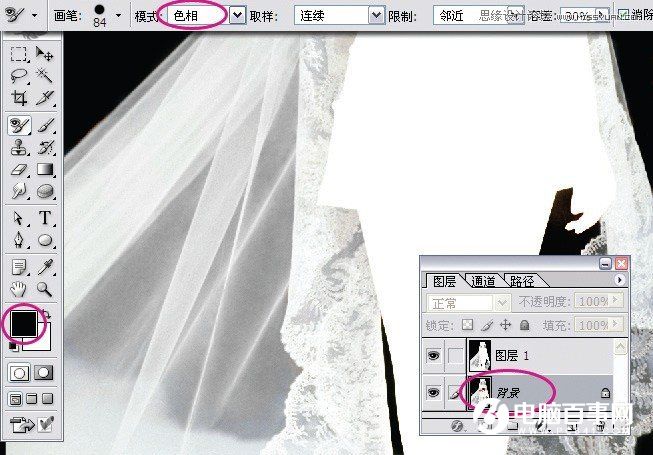
10、使用“图层”菜单中的“新建图层蒙版”,选择“隐藏全部”,为“图层1”建立一个黑色的蒙版。由于隐藏了“图层1”,用户可以看到背景图层中刚才被擦除了颜色的区域。

11、选择画笔工具涂抹,这样将使用“图层1”的像素掩盖背景图层的缺陷。

12、合并图层。利用“Alpha1”通道对背景图层的修改结束。

13、拖入一个“城堡”图像作为背景。不过这个图层并不一定非要放在原始图像的下方。载入“Alpha1”通道作为选区,使用“建立图层蒙版”,选择“隐藏选区”,“图层1”上的相应区域被挖空,露出背景图层的模特。




