画意效果就是按照绘画的要求对图片进行美化及调色处理。处理的难度及要求较高,需要对绘画有一定的了解,尤其是色彩的运用方面。
最终效果
原图

一、用Photoshop软件打开原始照片。
二、首先,执行“自然饱和度”命令,在弹出的“自然饱和度”对话框中,设置“自然饱和度”值为“-50”,“饱和度”值为“-10”,使画面的饱和度自然降低,如图所示,按“确定”键。

三、执行“照片滤镜”命令,在弹出的“照片滤镜”对话框中,“滤镜”选择“加温滤镜”,设置“深度”值为“25%”,勾选“保留明度”,提升降低饱和度损失的饱满度,并统一画面色调,如图所示,按“确定”键。

四、接着,执行“可选颜色”命令,在打开的“可选颜色”对话框,“方法”点选“相对”,“颜色”选择“红色”,设置“青色”值为“30%”,“黑色”值为“30%”; 再选择“白色”,设置“黄色”值为“-20%”,“黑色”值为“-20%”,柔和调整画面含概的主要色彩,使其组合在一起,即产生了对比,又能起到调和作用,如图所示,按“确定”键。

五、仍然执行“可选颜色”命令,在打开的“可选颜色”对话框,“方法”点选“绝对”,“颜色”选择“中性色”,设置“黑色”值为“3%”; 再选择“黑色”,设置“洋红”值为“3%”,“黄色”值为“3%”,“黑色”值为“-5%”,调和画面暗部色调与明度,如图所示,按“确定”键。

六、打开“图层面板”,复制“背景”层得到“背景副本”层,执行“阴影/高光”命令,在弹出的“阴影/高光”对话框中,勾选“显示更多选项”,参数设置如下图。

七、将“背景副本”层“设置图层的混合模式”为“变亮”,融合与“背景”层,既柔和,又立体,合并图层。执行“匹配颜色”命令,设置“颜色强度”值为“90”,其它为默认值,保持褐色基调,如图所示,按“确定”键。

八、执行“色彩平衡”命令,在弹出的“色彩平衡”对话框中,点选“高光”,设置“色阶”值为“0,5,10”;点选“中间调”,设置“色阶”值为“-5,0,0”;点选“阴影”,设置“色阶”值为“5,0,0”,调节画面明暗部分的色调,如图所示,按“确定”键。

九、然后,执行“可选颜色”命令,在弹出的“可选颜色”对话框中,点选“绝对”,参数设置如下图。
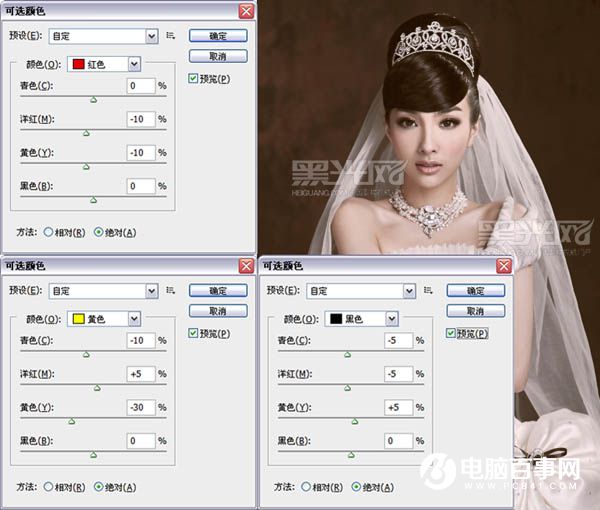
十、执行“亮度/对比度”命令,在弹出的“亮度/对比度”对话框中,设置“对比度”值为“20”,去灰增加图像通透感,如图所示,按“确定”键。





