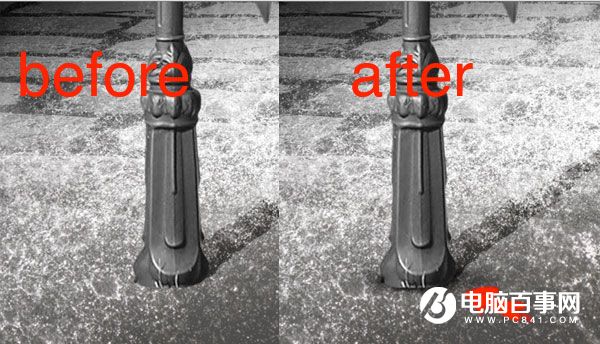十七、现在我们再为地面加一些细节。在背景之上新建一层,用软笔刷(B)画一些白色高光。

十八、将云彩图片摆在背景层之上,Ctrl + Shift + U去色。执行图像>调整>色阶,在色阶面板点击黑色吸管,在下图所示的区域取色。
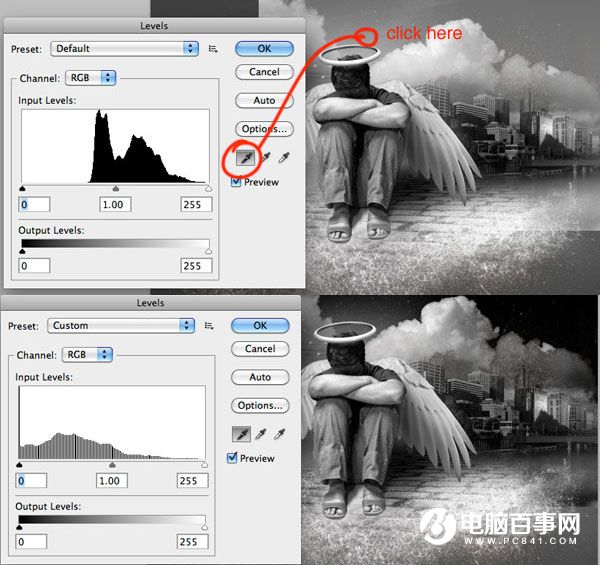
十九、复制云彩图层,将它水平翻转摆放在如下位置。将云彩打组,不透明度设为50%。

二十、打开飞鸟图片。去色后执行图像>调整>色阶,在色阶面板点击白色吸管,在下图所示的区域取色。
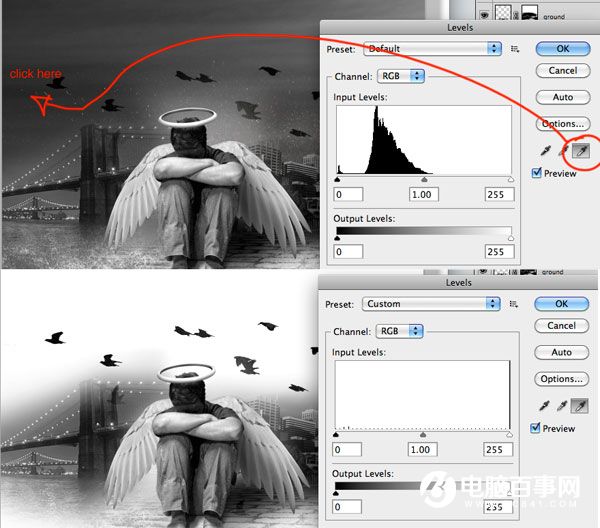
二十一、混合模式设为正片叠底,摆放在下图所示位置。

二十二、打开街灯图片,将它从背景抠出。把它放到所有图层之上。现在我们制作阴影。复制街灯,设置前景色为黑色,锁定图层的透明像素后填充黑色。
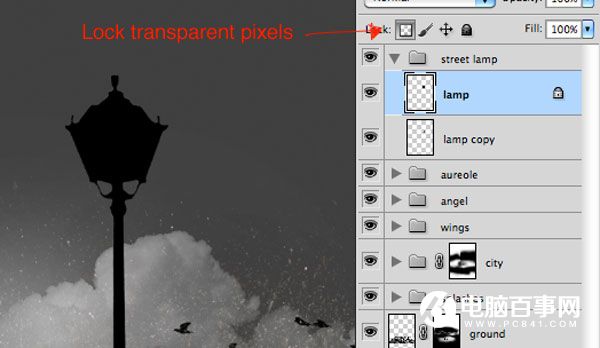
二十三、使用自由变换工具Ctrl + T调整街灯的阴影。设置混合模式为叠加,不透明度50%,把它放到街灯图层的后面。

二十四、取消阴影图层的锁定透明像素选项,对阴影的后部使用模糊工具。
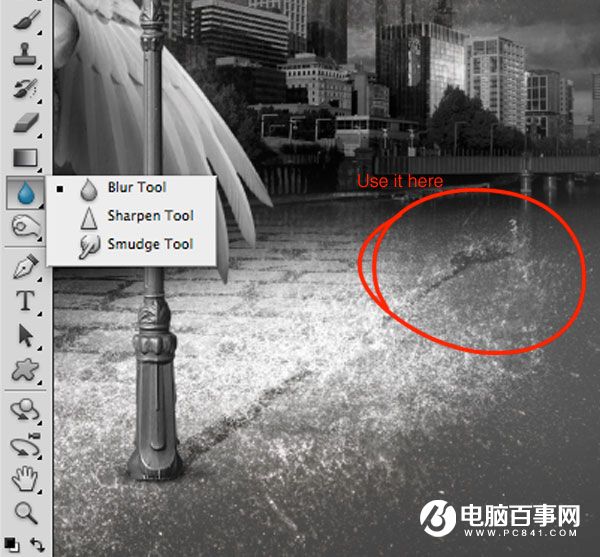
二十五、新建一层,用软笔刷在街灯下面制作一些小的阴影。