用PS快速实现毛笔字设计技巧,既然书法写得不好,那就通过设计来让它完美呈现,这种方法是个人常用的方法,也是立竿见影的实用技巧,希望大家喜欢与支持。
既然毛笔字写得丑的已是事实,但我们有办法改变这个事实,就是通过设计来现实,别说这个想法万一能实现了呢,现在就是一万个肯定能现实。毛笔字的设计有很多种方法,这次以自己常用的而且是快速能出效果的方法分享给大家,希望大家喜欢,也希望大家支持。
先看一下效果,如下图

1、打开PSD文件格式的毛笔字笔触素材文件,同时新建另一个文档,分别输入“得道者”这三个字作为基础字,摆放好位置,打组复制出另一组隐藏作备份(个人习惯操作),选择其中一组字右键分别进行栅格化,然后分别把三个字打组,方便管理各个字组元素。
部分操作如下图
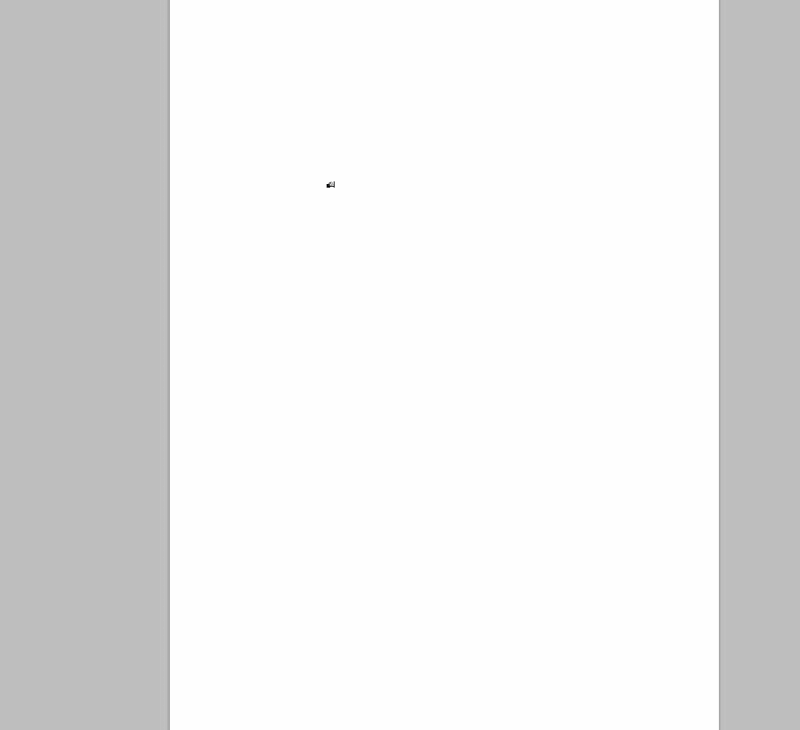
毛笔字笔触文件素材,如下图
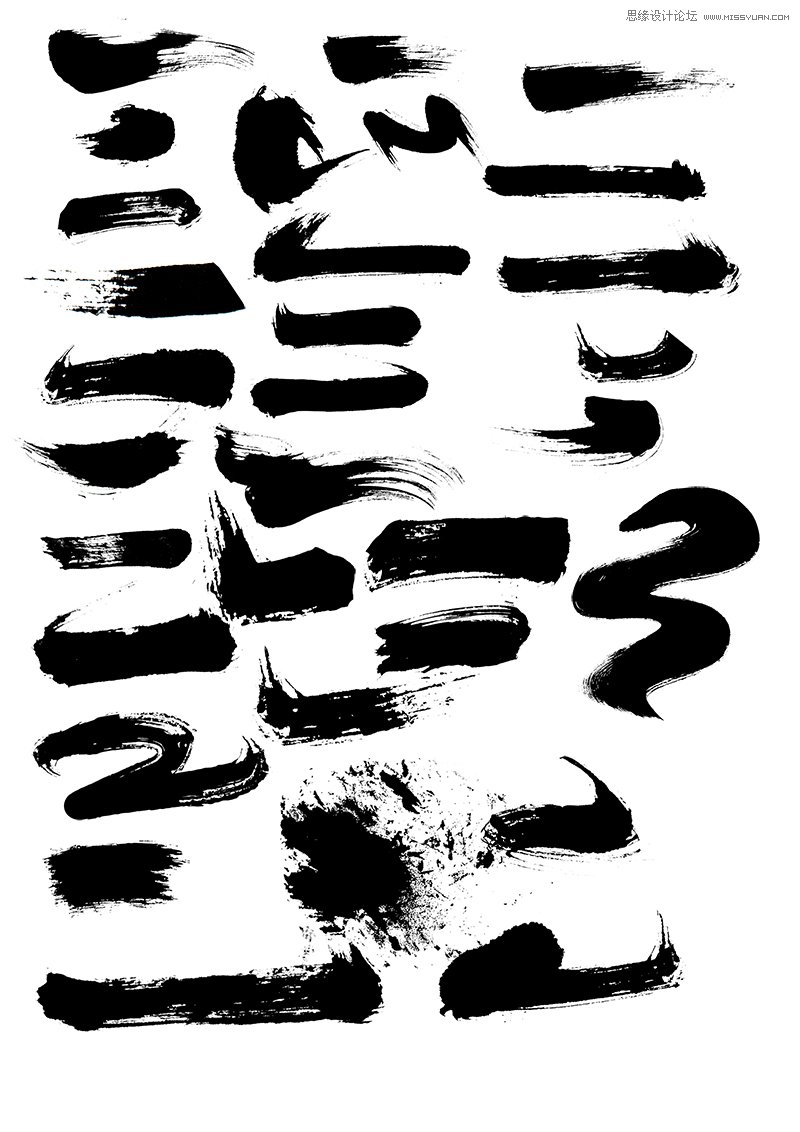
2、接下来正式进行制作了,先制作“得”字,把笔触素材放到文件中,用自由变换命令中的变形工具(Ctrl+T,在变换框中右键选择变形)对第一笔起笔的笔触进行处理,如下图

用液化工具(Ctrl+Shift+X),把笔画细节处理得丰润一些,这样做没有原因,是个人喜欢这种风格,当然你也可以不处理,让字变成骨感一些,如下图
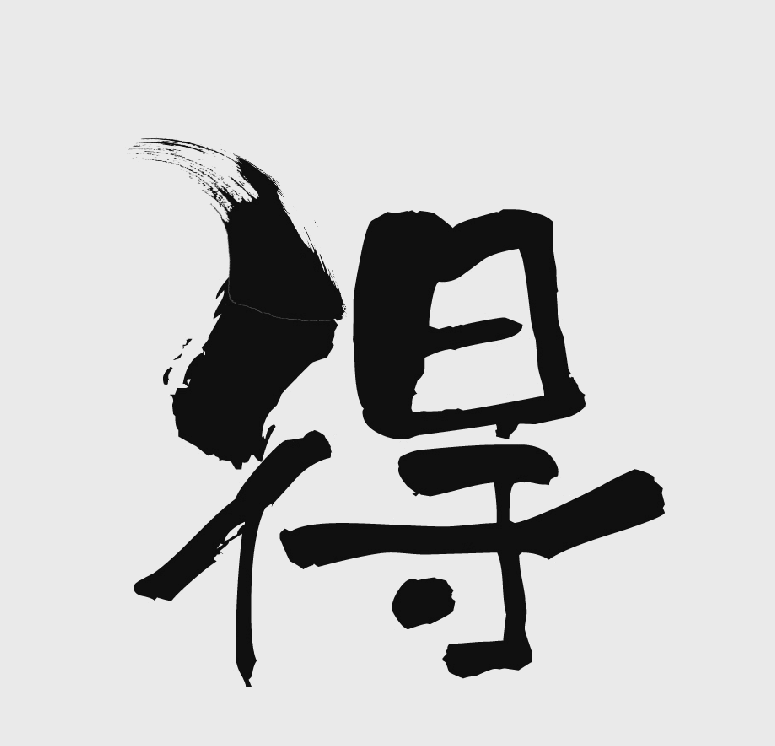
接着对“得”字第一笔收笔的笔触进行处理,如下图
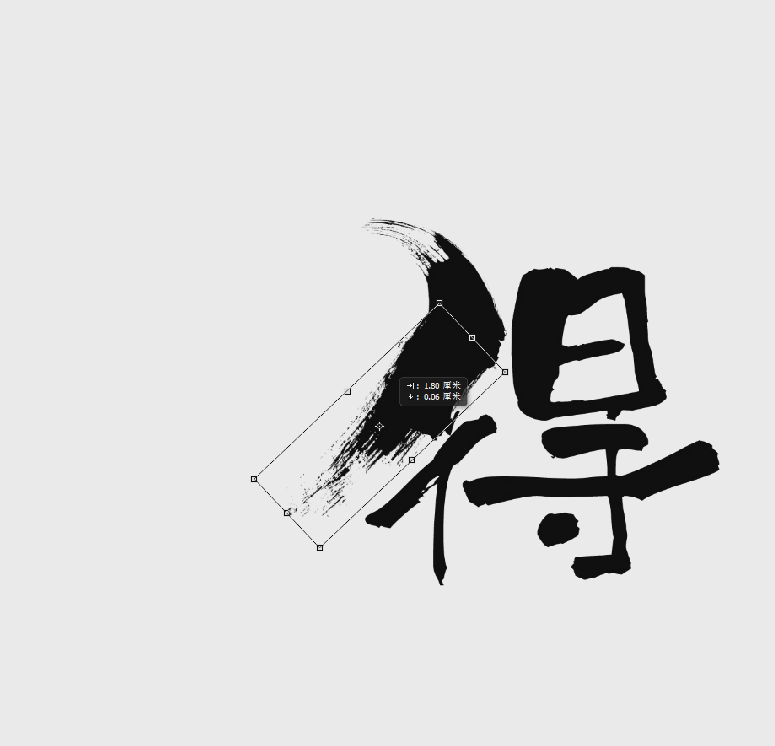
之后对整个笔画运笔的部分进行处理,其中飞白的部分,有时基础字本身就有,但不是我们想要的那种效果,就可以把基础字的某些笔画删除掉,合拼图层时才能保留素材的飞白部分,部分操作如下图
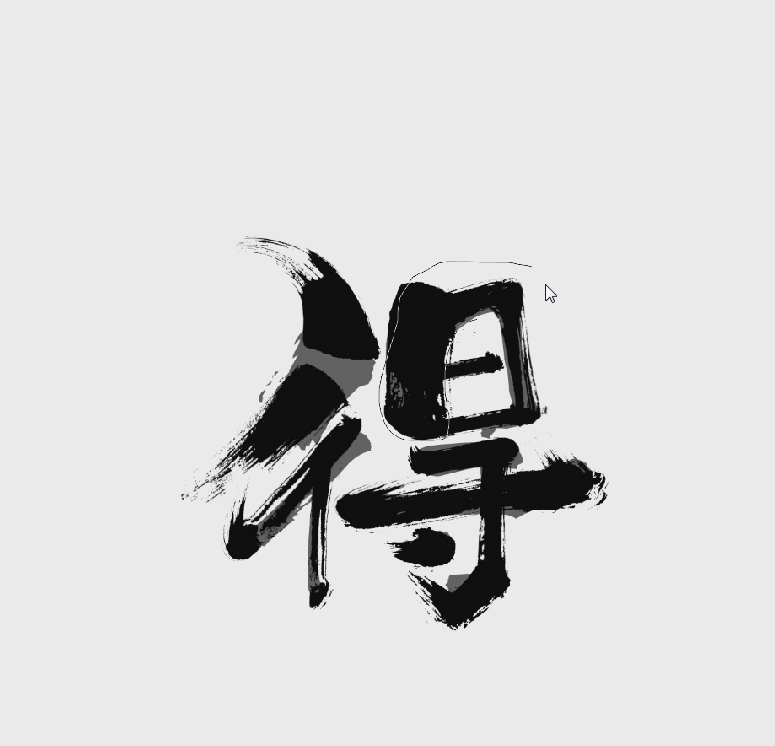


3、以同样的方法对“道者”两个字进行处理,用液化工具分别对三个字的笔画进行细化,红色部分为基础字被删除剩余的部分,如下图
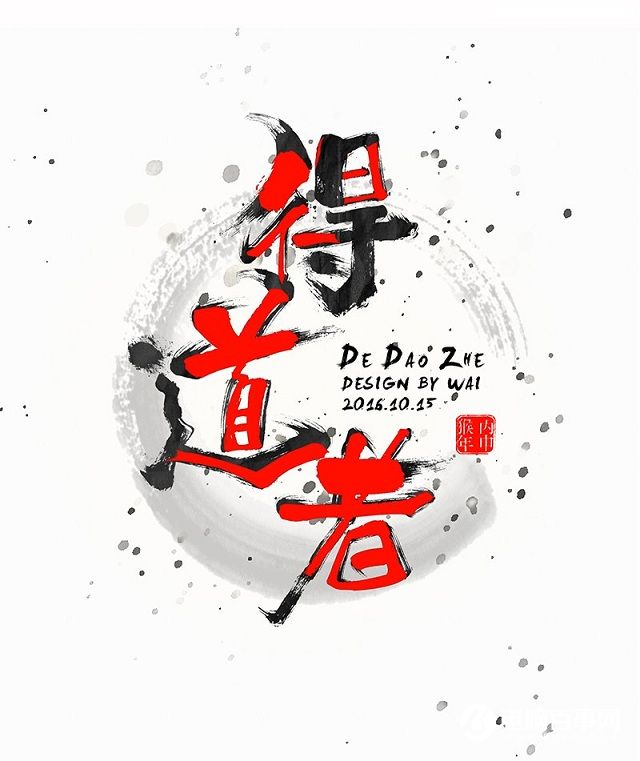
再添加一些相关背景元素,最后得到下图

总 结
还是那句话“广告没有固定模式,创意没有对错之分”,设计亦然,但也需要去了解一些规律,做毛笔字设计要得到更多的细节,就要保证你的素材是高清、细节丰富的。要得到比较顺畅的笔画变形,可用网格变形工具;模仿扯、按、顿、挫运笔的起伏效果可用液化工具,但不宜过度否则会失真。除了这些还要注意字体的笔画韵律感、平衡与对称等。对于新手要学会找参考字(基础字)进行添加或删减笔画,按照笔画起笔、运笔、收笔的走势决定它的动态形态,至于粗细形态有时候会考虑对称与平衡因素的呼应。总之,有一个办法可以提升字体设计能力,那就是学习。用PS快速实现毛笔字设计技巧,既然书法写得不好,那就通过设计来让它完美呈现,这种方法是个人常用的方法,也是立竿见影的实用技巧,希望大家喜欢与支持。




