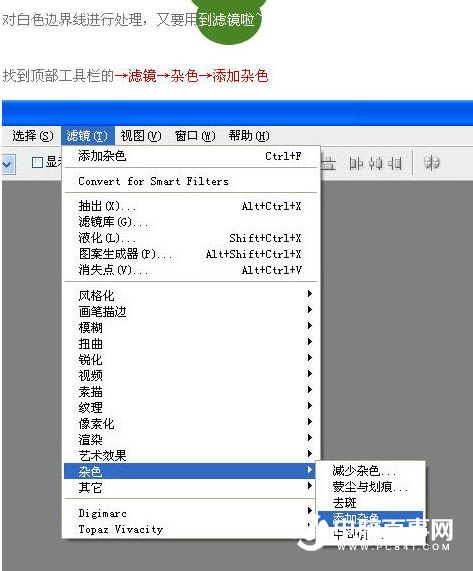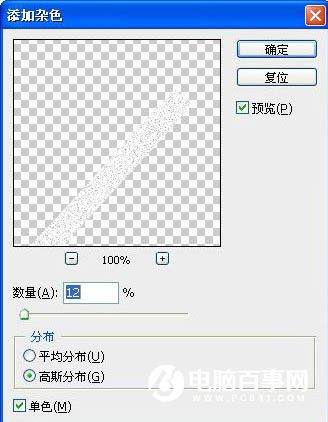5、选择菜单:滤镜 > 模糊 > 高斯模糊,数值如下图。
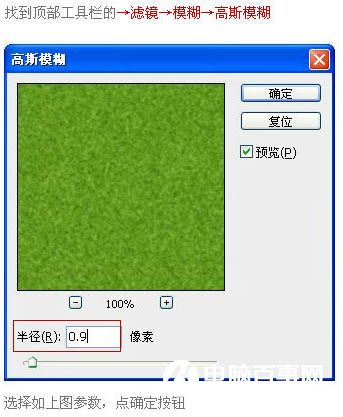

6、选择菜单:滤镜 > 风格化 > 风,参数设置如下图。
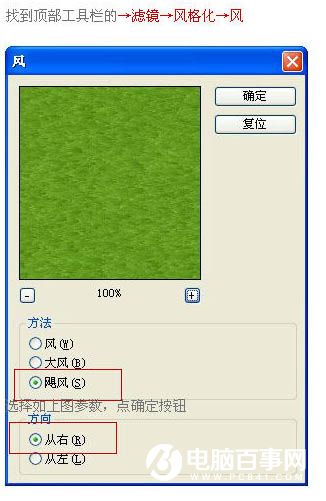
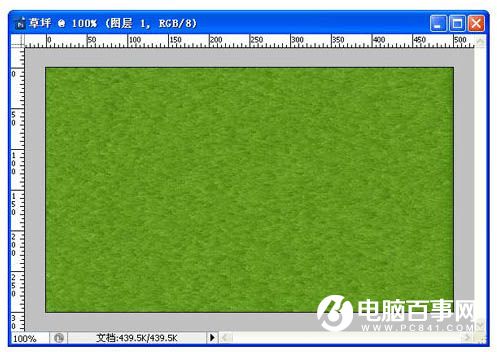
7、选择菜单:图像 > 旋转画布 > 90度顺时针。
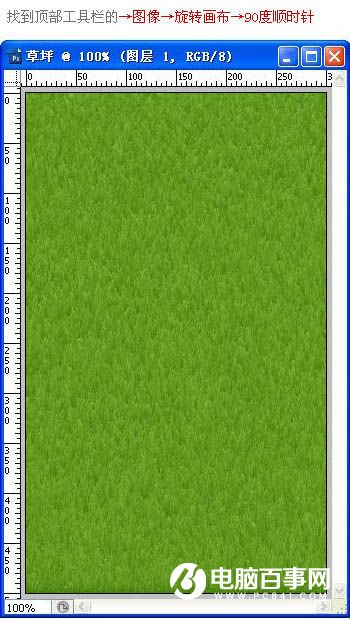
8、选择菜单:滤镜 > 风格化 > 风,参数设置如下图。
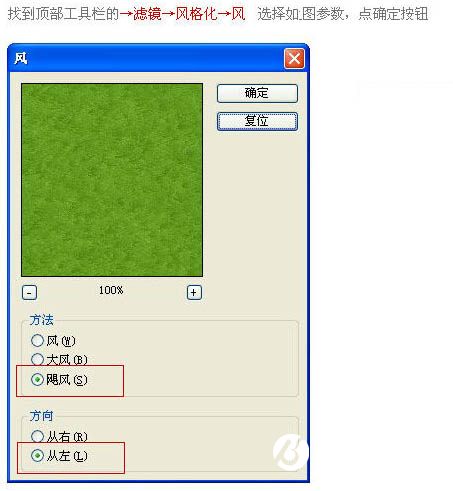
9、选择菜单:图像 > 旋转画布 > 90度逆时针。
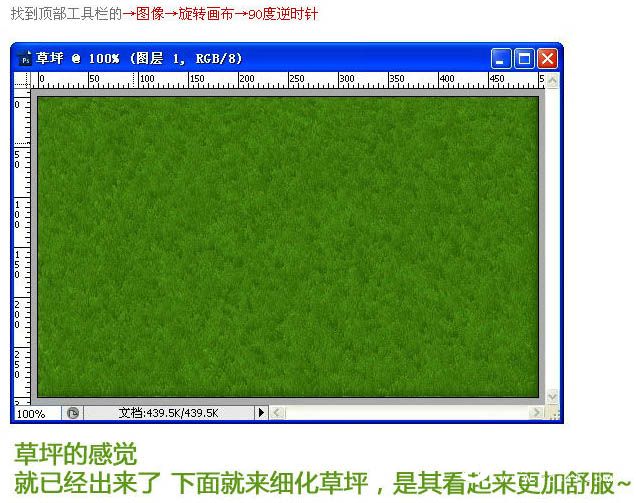
10、用矩形选框工具画一条宽为30PX左右的选框,填充白色,取消选择后吧白色条拉伸到画布外。
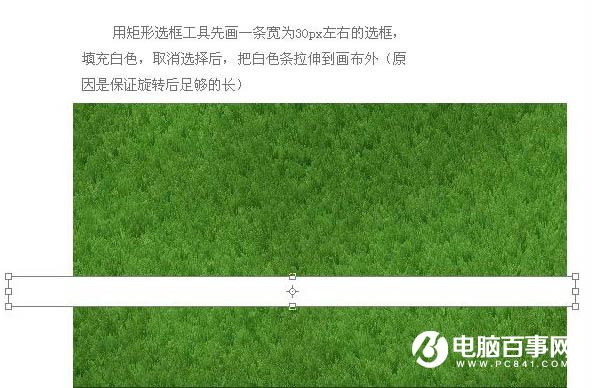
11、按Ctrl + T 旋转色块,复制一个水平翻转调整位置,使其更像角球边界线。

12、用矩形选框工具画圆弧形,内描边后得到圆形弧,把多余的地方擦掉。
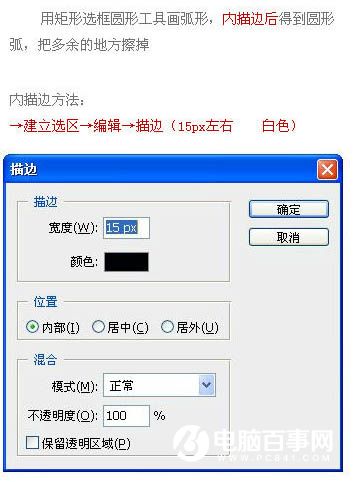
13、制作完成后吧所有白色的区域合并。
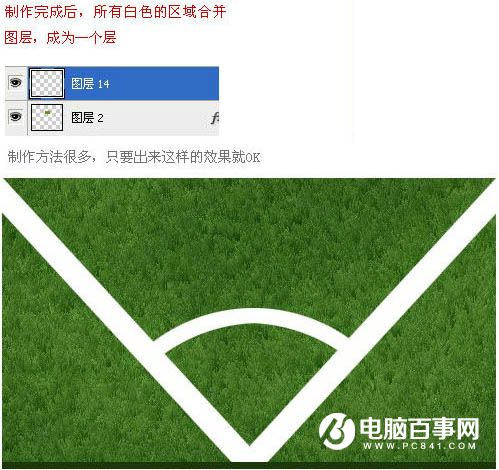
14、对白色边界线进行处理,选择菜单:滤镜 > 杂色 > 添加杂色,参数设置如下图。