效果图用到的素材非常少,不过作者通过复制,变换,模糊处理等,把简单的素材变成有用的装饰效果,这样画面就不会单调。
最终效果

1、打开图1,将其放置于画面中。

2、使用模糊工具将远处的云处理模糊,增加空间感。

3、新建图层,使用画笔工具画出黄色环境光。
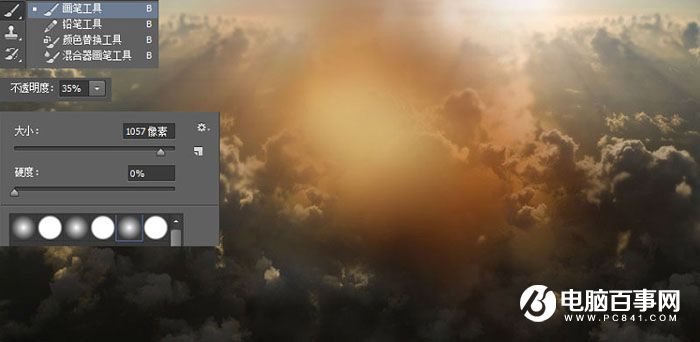
4、将图层样式设置为“滤色”。
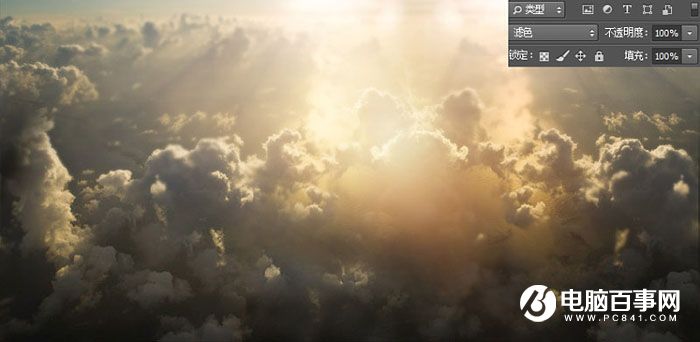
5、新建图层,命名“蓝色”。使用画笔工具绘制蓝色。
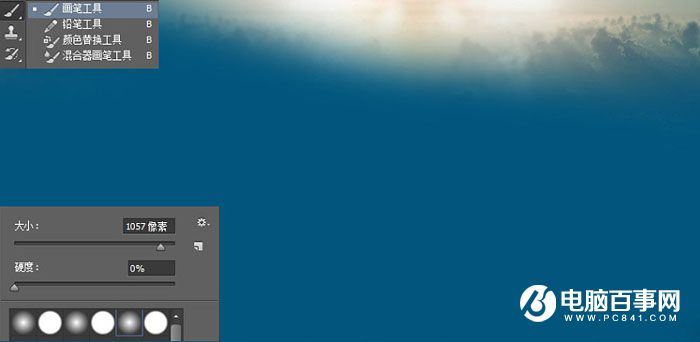
6、将图层样式设置为“滤色”,给画面增加环境色。

7、将素材图2放置画面中,图层命名为“鹰”。


8、使用“魔棒”工具,点击“鹰”图层灰色区域,选中后按“BACKSPACE”键删除。


9、复制“鹰”图层,放置于“鹰”图层下面,选择“动感模糊”进行处理,来增加动感。
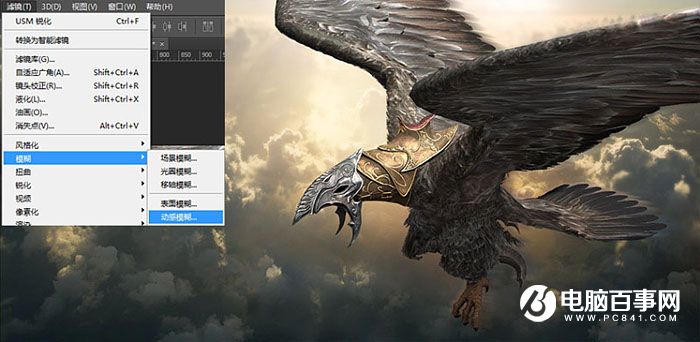
10、选中“鹰”图层,使用“加深工具”对鹰的明暗交界线进行强化。

11、在“鹰”图层上面,新建图层,命名为“黄色环境光”。点击鼠标右键,选择“创建剪贴蒙版”。使用画笔工具在鹰的受光面绘制黄色环境光。
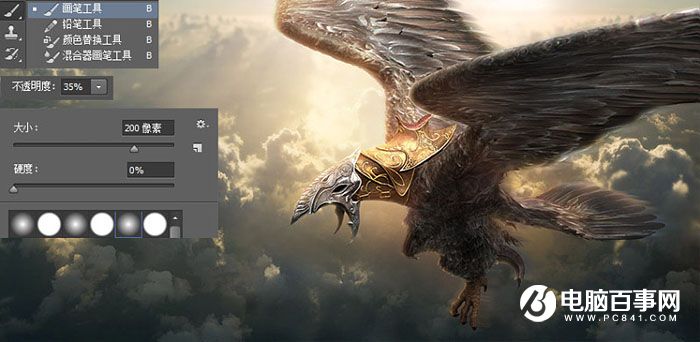
12、在“鹰”图层上,新建图层,命名“蓝色”,点击鼠标右键,选择“创建剪贴蒙版”。使用画笔工具绘制蓝色。

13、将“蓝色”图层进行滤色处理,填充选择12%。

14、将素材图4“羽毛”,调整好位置放置画面中,图层命名为“羽毛”。
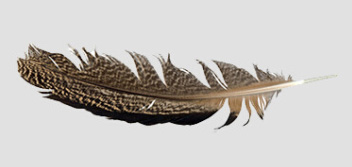

15、选中“羽毛”图层,使用“滤镜-模糊-动感模糊”,增加羽毛动感效果。
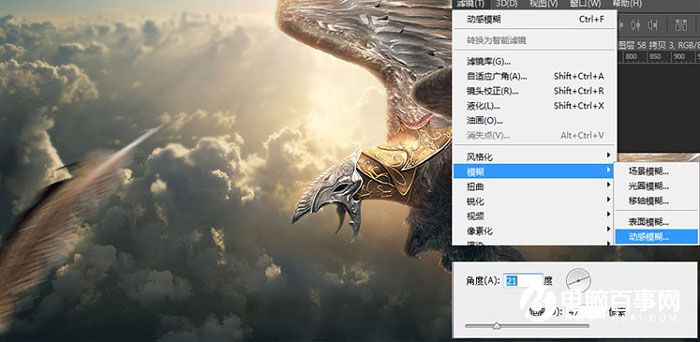
16、根据上述操作,制作出多个羽毛。

17、将素材图3“火球特效”,调整好位置放置画面中,图层命名为“火球”。图层样式为“滤色”。


18、选中“火球”图层,使用“滤镜-模糊-动感模糊”,增加火球动感效果。
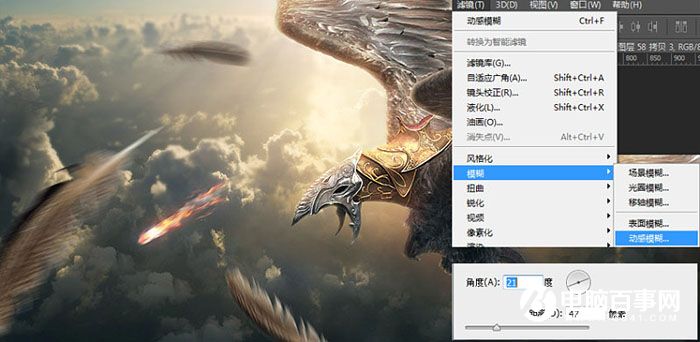
19、根据上述操作,制作出多个火球。

20、复制“鹰”图层,将其缩小放置中景,填充55%。

21、使用涂抹工具,将鹰缺失部分绘制出来。再复制一只,放置远景,来增加画面空间感。

22、最后使用画笔工具,绘制一些红色的火星,增强画面效果。

最终效果:





