先看效果,网上随便找的图片(肖像权免责)


1、 打开图片,ctrl+j 复制一层,ctri +shift+u去色,ctrl+j复制去色层,ctrl +i反相
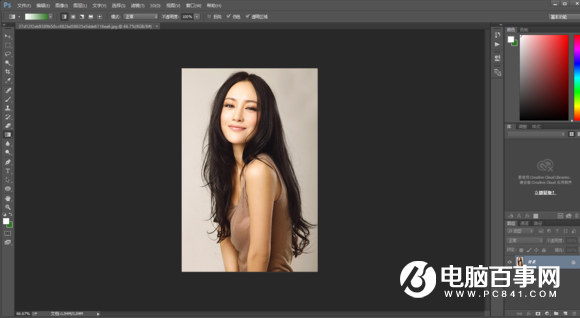
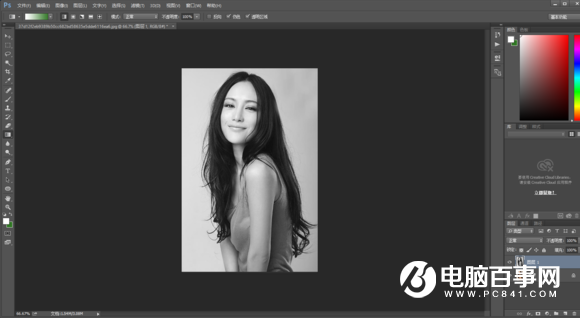
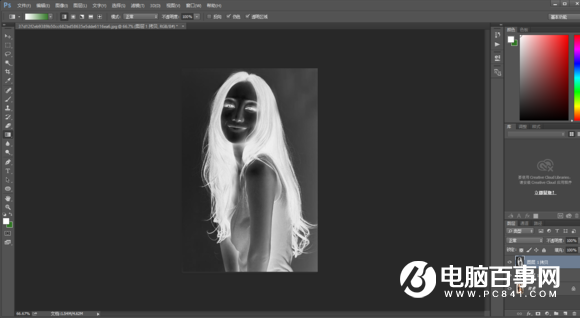
2、 混合模式,颜色减淡
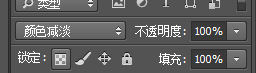
此时图片应该是这个样子的
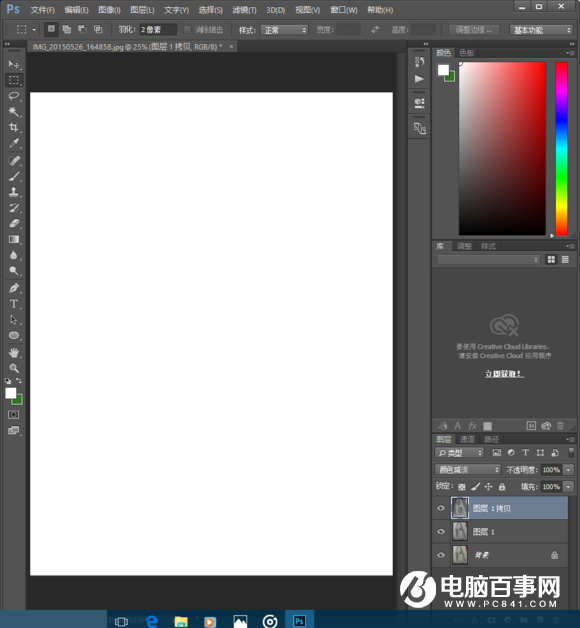
3、执行“滤镜—其他—最小值”两个像素
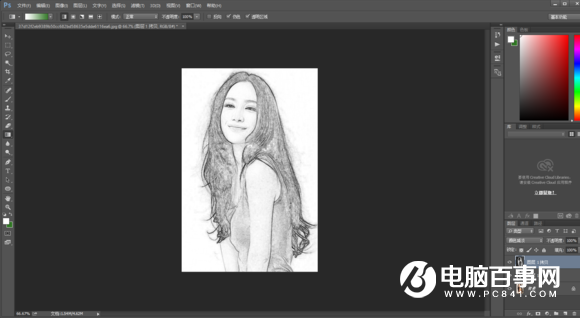
4、双击图层缩略图,按住alt 向右拖动下一图层
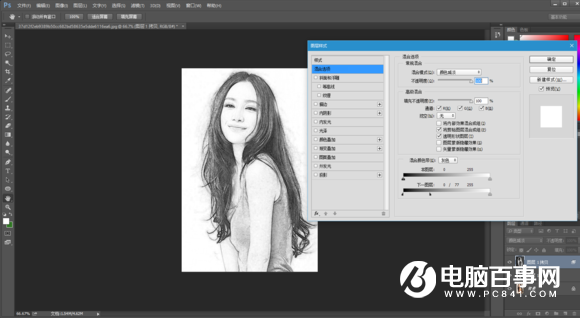
5、合并图层1 图层一副本,添加图层蒙版,在图层蒙版执行“滤镜—杂色—添加杂色”
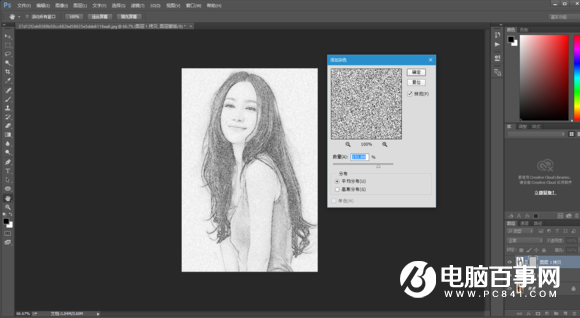
6、在图层曾蒙版上执行“滤镜—模糊—动感迷糊”

7、将图层1副本拖入背景素材当然这之前要干掉提莫君,混合模式正片叠底,完成最终效果
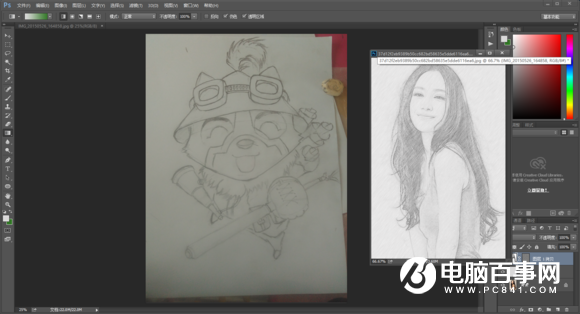
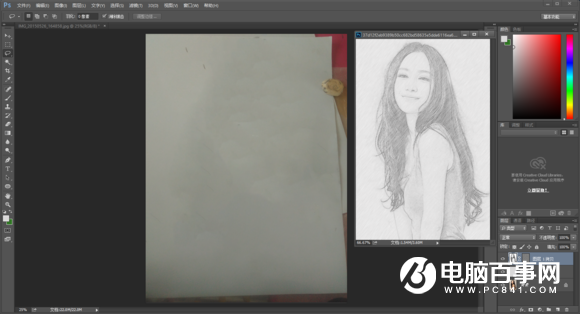

8、提莫君





