使用PS把照片制作成素描效果的教程网上也有很多了,之前的一些教程制作出来的效果不太真实。这个教程制作简单,效果还蛮好的。推荐一下,喜欢的朋友就给我好评吧!
先看效果,网上随便找的图片(肖像权免责)

最终效果

1、打开图片,ctrl+j 复制一层,ctri +shift+u去色,ctrl+j复制去色层,ctrl +i反相
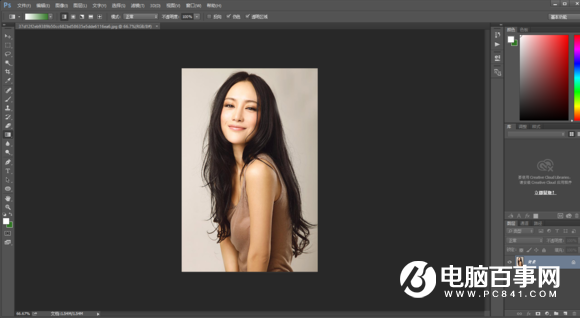
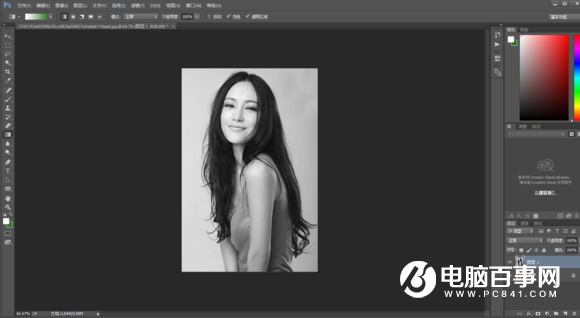
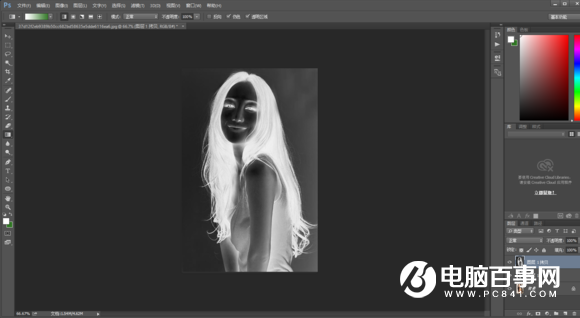
2、 混合模式,颜色减淡
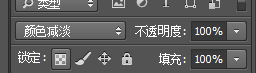
此时图片应该是这个样子的
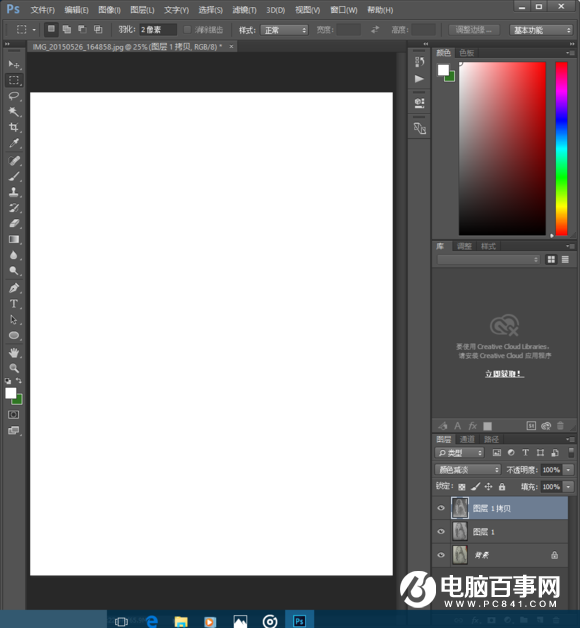
3、执行"滤镜—其他—最小值"两个像素
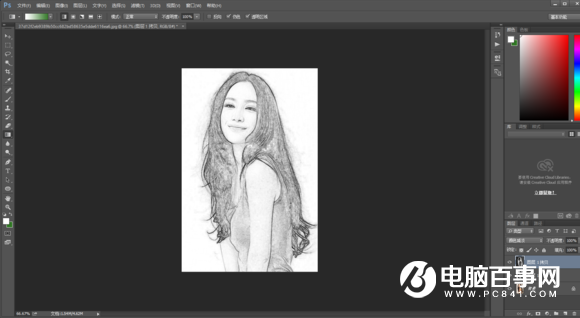
4、双击图层缩略图,按住alt 向右拖动下一图层
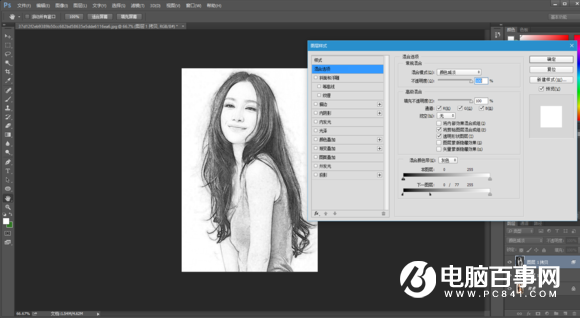
使用PS把照片制作成素描效果的教程网上也有很多了,之前的一些教程制作出来的效果不太真实。这个教程制作简单,效果还蛮好的。推荐一下,喜欢的朋友就给我好评吧!
先看效果,网上随便找的图片(肖像权免责)

最终效果

1、打开图片,ctrl+j 复制一层,ctri +shift+u去色,ctrl+j复制去色层,ctrl +i反相
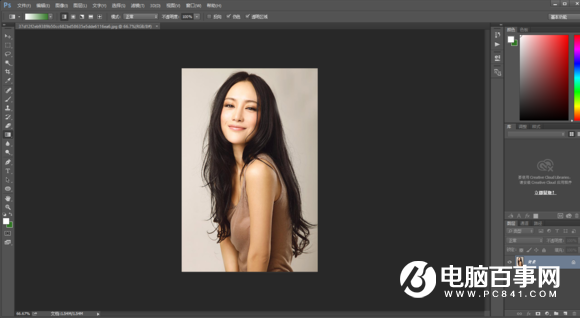
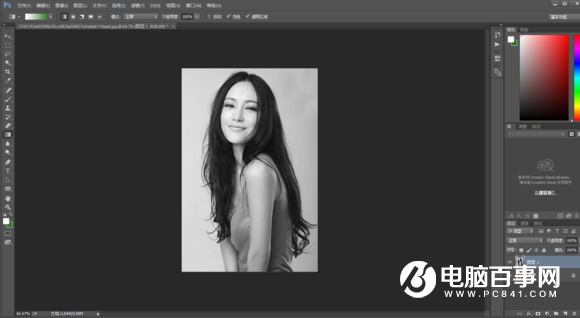
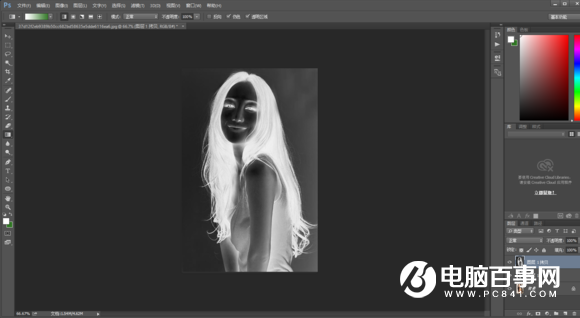
2、 混合模式,颜色减淡
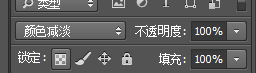
此时图片应该是这个样子的
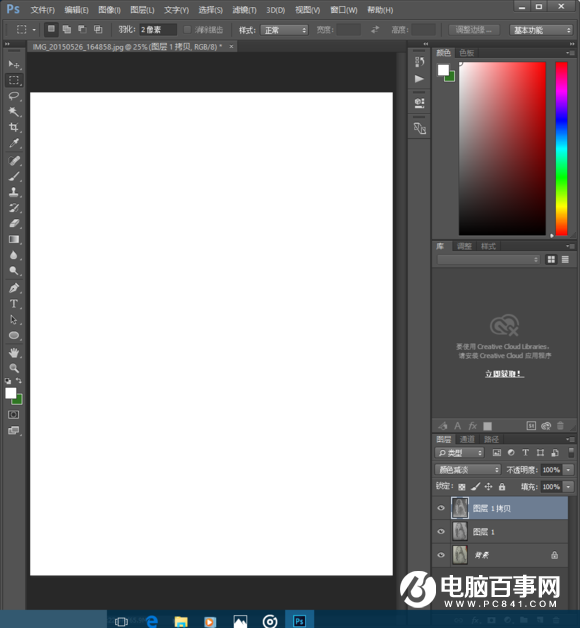
3、执行"滤镜—其他—最小值"两个像素
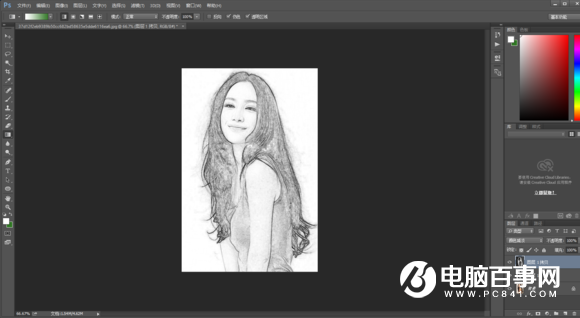
4、双击图层缩略图,按住alt 向右拖动下一图层
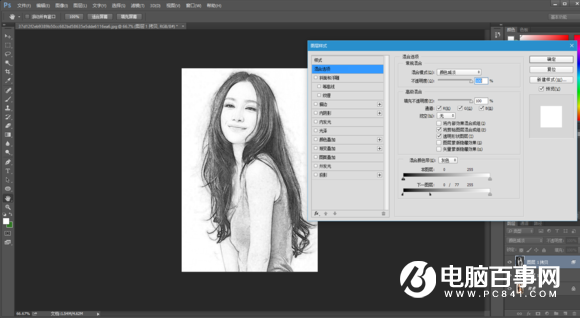

2019-03-27 09:51

2019-03-15 17:06

2019-02-27 11:56

2019-02-14 17:10

2019-01-26 16:48