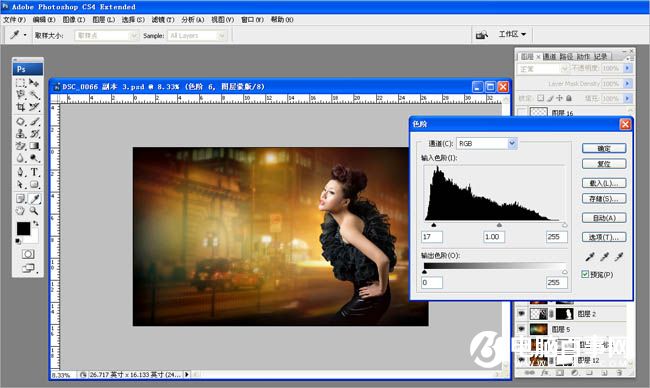6、复制一层街景图片,运用高斯模糊滤镜模糊背景,方便添加夜景光效。
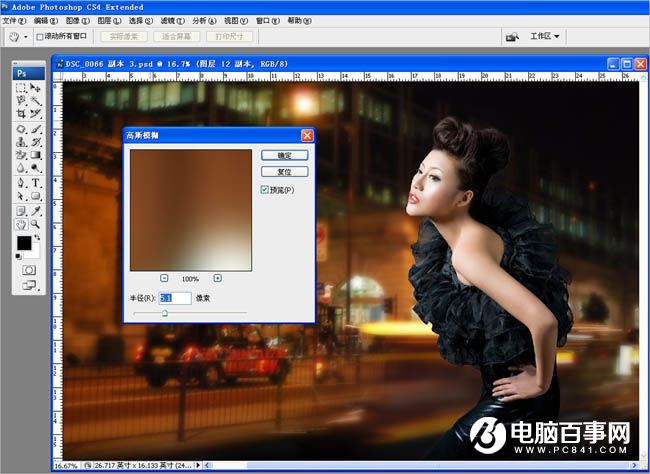
7、拖入一张夜景光效的图片,图层混合模式选择滤色,不透明度为100。运用高斯迷糊滤镜最大程度模糊影像,是街景更加绚丽。


8、再次拖入夜景光效图片,混合模式同样选择滤色,不透明度调至50,使图片更加绚丽,色泽更加浓郁。

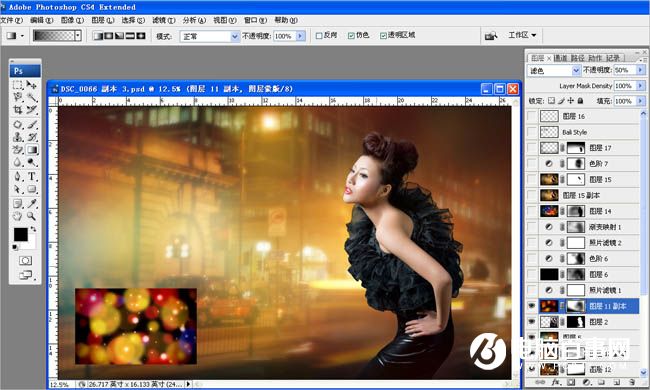
9、添加滤镜调整图层,选择加温滤镜81,浓度设置为21,调整整体照片的色调,让人物与背景更加协调统一。
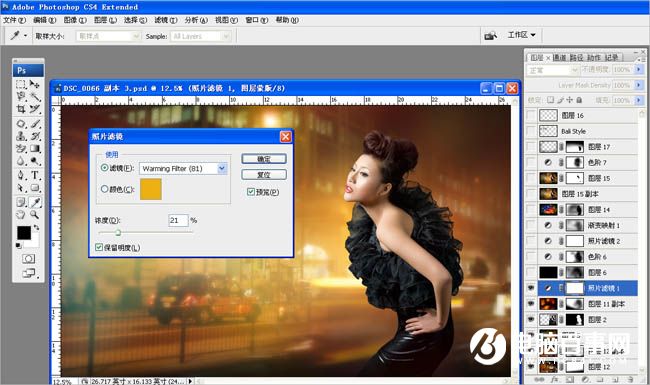
10、新建一个图层填充黑色建立蒙板,擦出人物部分,将四周压黑一些。
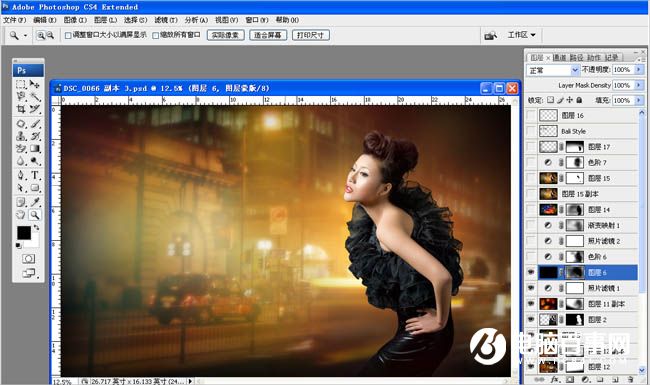
11、运用色阶工具将图片色彩压的更重一些,用画笔在蒙板中将人物部分擦出来。