4、转到通道面板,复制蓝通道,ctrl+M曲线调整。
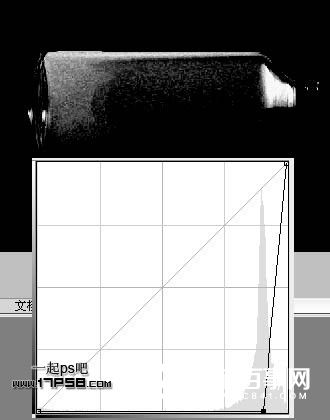
5、稍微高斯模糊一下。
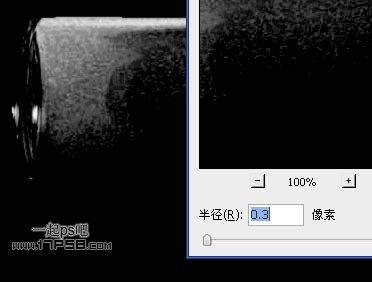
6、选择高光层,调出复制蓝通道的选区,添加蒙版,用白色柔角笔刷涂抹如下。这个步骤的目的是得到瓶子的高光区域。

7、显示瓶子层,图层模式正片叠底,不透明度70%。

8、瓶子部分几乎完成了,背景填充#e9edf0,并添加2%的杂点,滤镜>杂色>添加杂色。当然2%的杂色效果看起来并不明显,这个步骤可以省略。

9、背景顶部建新层,填充%afb7bc,添加蒙版,做一个黑白渐变,重复刚才的杂点滤镜,效果如下。

10、顶部建新层,做下图所示矩形选区,填充#9ba4aa。

11、图层模式正片叠底,不透明度75%,添加蒙版,做一黑白对称渐变。

12、下面我们为瓶子添加一些东西。顶部建新组,取名水,调出瓶子选区,添加蒙版。

13、打开泼溅素材1。
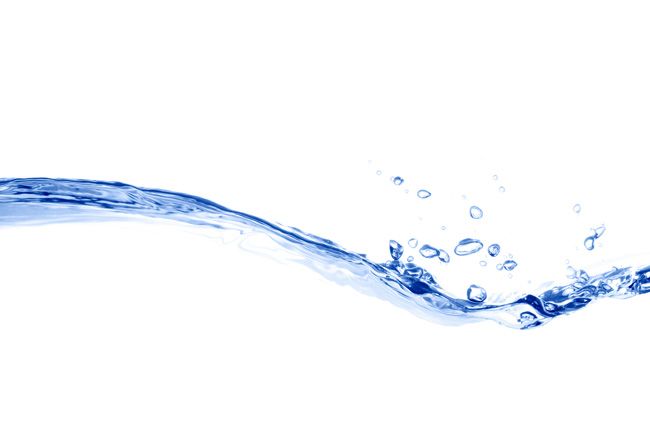

14、转到通道面板,复制红通道,ctrl+M曲线调整。
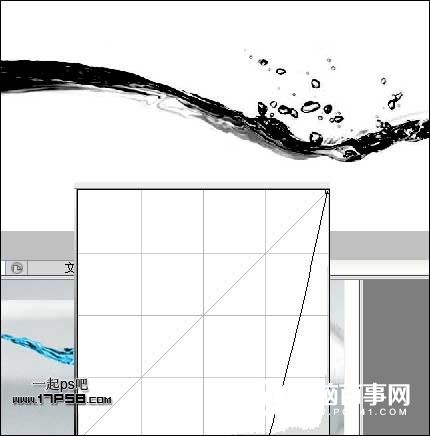
15、用白色硬边笔刷把一些泡泡涂抹掉,用黑色笔刷涂抹液体内部区域,大致效果如下。

16、回到图层面板,调出通道选区,删除背景,我们会得到下图效果。
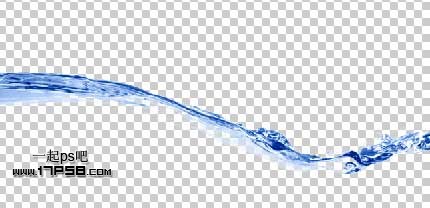
17、同样方法处理另一个泼溅素材。






