3、把背景层复制两层,图层1副本模式为柔光,把图层1中间值,数值5。
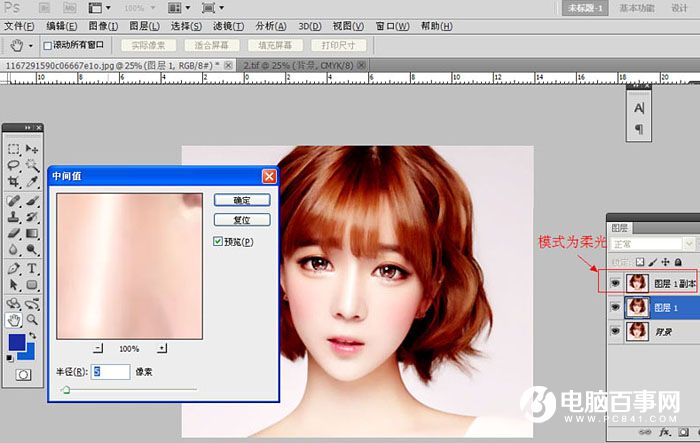
4、在图层1副本上面执行滤镜——其它——高反差保留,数值85,然后ctrl+e向下合并图层。
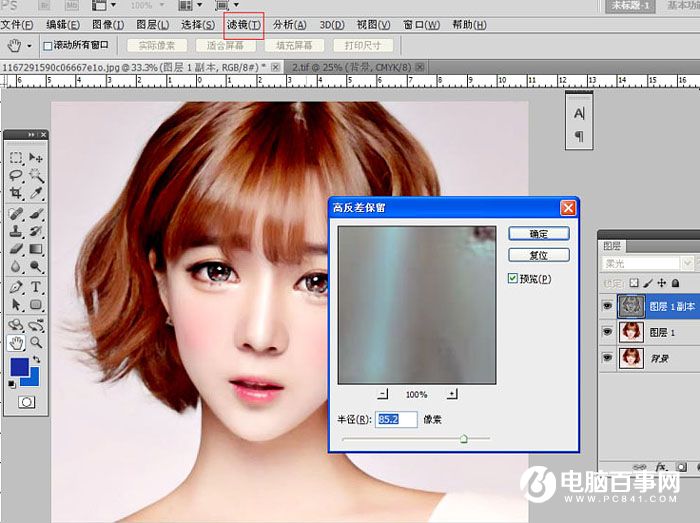
5、然后再把图层1复制一层,执行滤镜——杂色——中间值,数值为7。
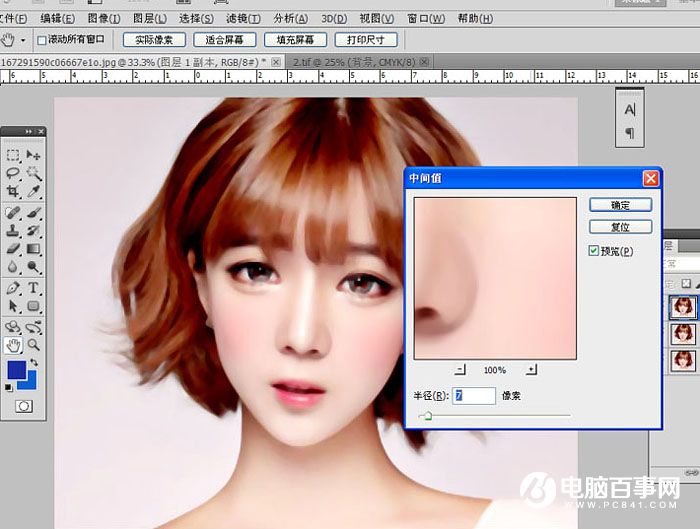
6、在图层1副本上建立白色蒙版,用黑色画笔把五官擦出来,画笔的不透明度可以小一点,然后向下合并,这张图的皮肤就完成了(这就是高清图的好处呀)。

7、这么精致的五官看着都不好意思毁了,就先说头发吧,用快速选择工具把头发大致选出来,羽化12个像素后ctrl+j复制一层。
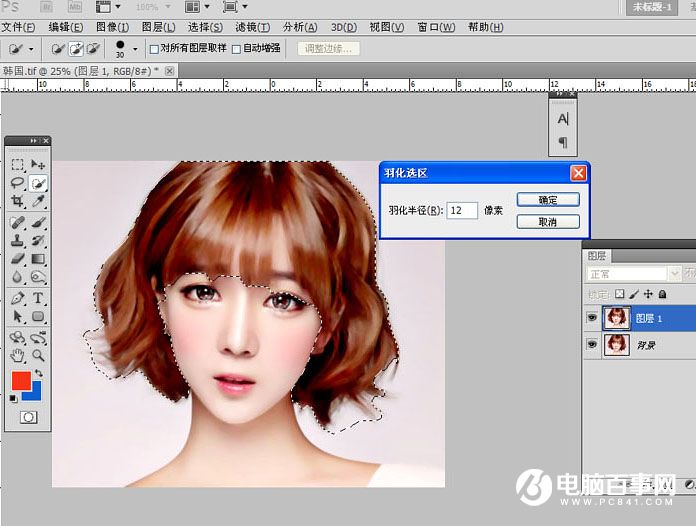
8、用涂抹工具顺着头发的走向涂抹,随时调节涂抹工具的大小了力度,左边是涂抹过的。
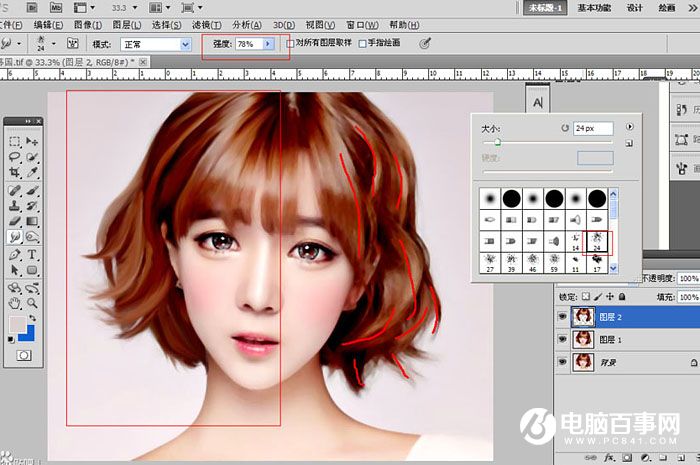
9、全部涂抹完之后调一下色,这个随自己喜欢吧,看你想把整张图转成什么色调的。





