本教程向大家介绍制作炫丽的烟花文字效果,很炫的文字效果吧,其实制作方法也很简单。主要是先做出想要的图形并调出选区,用设置好的画笔描边路径。然后再用一系列滤镜做出放射效果,最后加上颜色即可。
最终效果

新建画布填充黑色,找到文字工具输入PC841,如下图
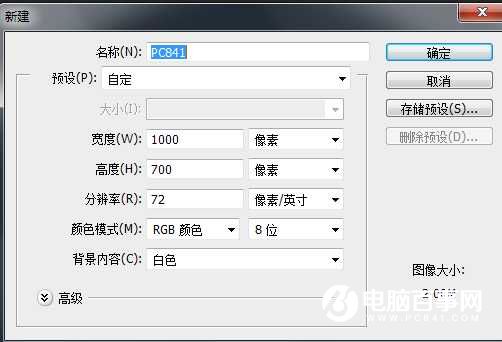

2.载入文字选区,打开路径面板点击将选区转化为路径,然后调出画笔工具,调整数值预设,如下图。
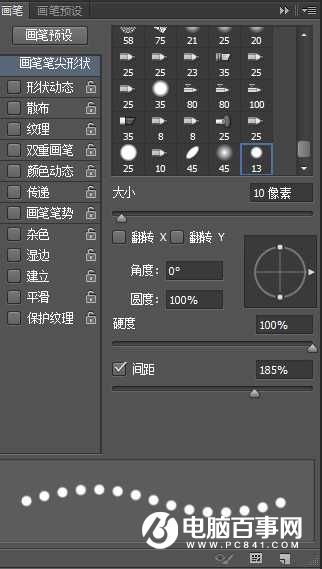
3.然后回到图层面板,新建图层,回到路径面板,点击用画笔描边路径(不勾选模拟压力)。

4.选中图层执行滤镜--扭曲--极坐标选择“平面坐标到极坐标”如下图。
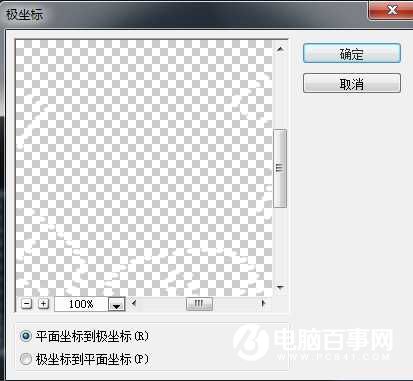
第五步:执行旋转画布逆时针90度,如下图。
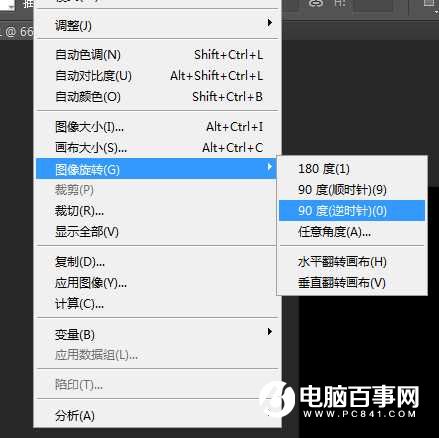
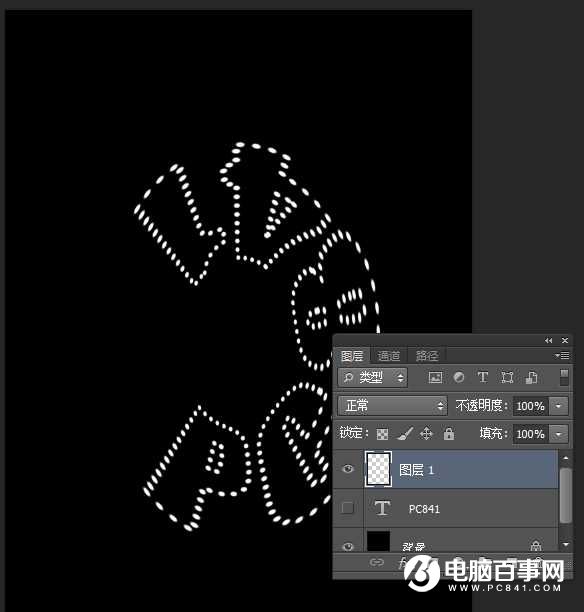
6.执行滤镜风格化--风--具体数值如下图,再按三次CTRL+F,如下图。

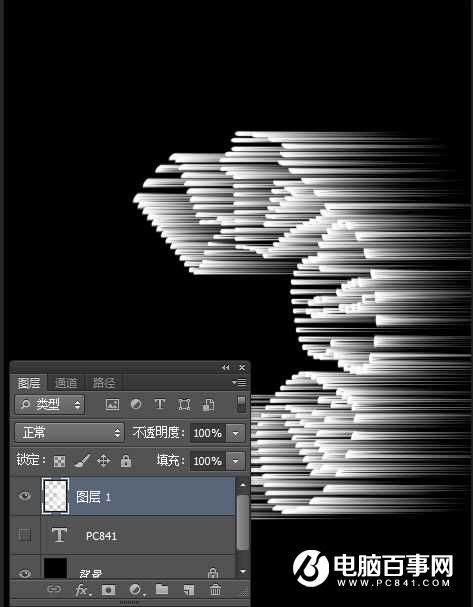
第七步:执行旋转画布顺时针90度,如下图。
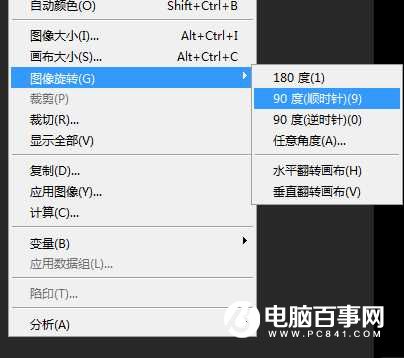
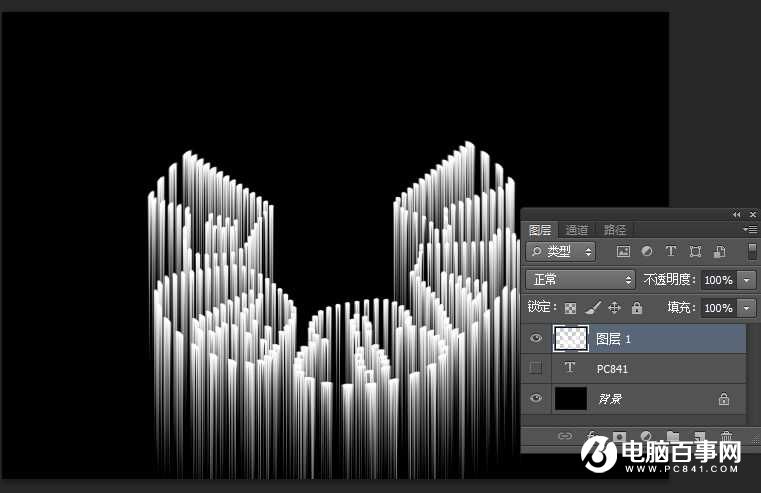
8.选中图层执行滤镜--扭曲--极坐标选择“极坐标到平面坐标”如下图。
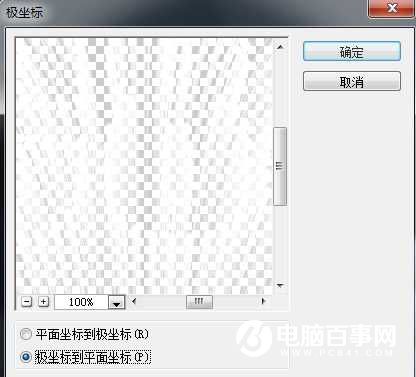

8.调整色彩平衡(可根据自己喜欢调整),再新建图层,并用画笔画些烟花(笔刷网上有下载),如图。

最终效果





