今天我们来为大家介绍使用photoshop制作光环发光字体教程,也可以说是一种莹光文字的特效,在制作过程中主要使用了路径,画笔,外发光等工具。
最终效果:


1、首先创建一个新文档,填充黑色,然后使用“椭圆工具”画出一个圆形的路径,如图所示。
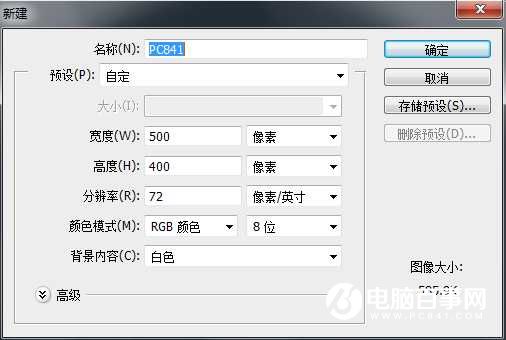
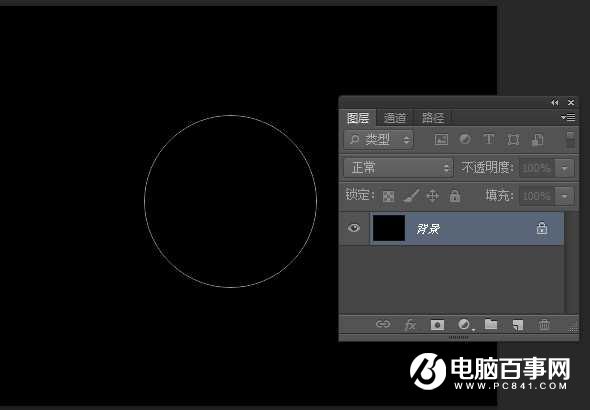
2、使用横排文字工具在圆形路径上输入文字,并调整文字的大小,如图所示。

3、右键单击文字图层,设置删格化,如图所示。
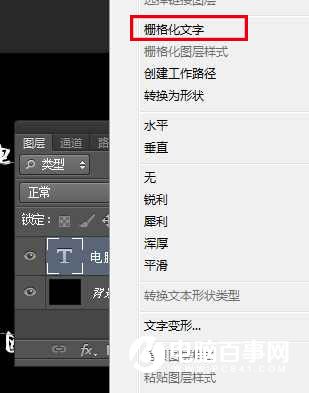
4、调整文字图层的大小,然后按下Ctrl+J复制出副本图层,接着选择“滤镜—模糊—动感模糊”命令(我这里CTRL+F两次,效果还是不明显。),设置如图所示。得到光线图层。

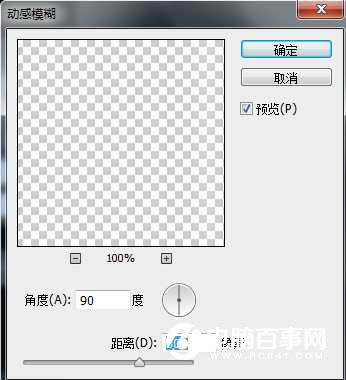

5、选择“编辑—变换—透视”命令,设置透视效果,如图所示。

6、选择文字图层,执行“编辑—变换—斜切”命令,设置方法如图所示。

7、分加调整文字图层和光线图层的位置和大小,使用它组一个文字发光的效果。(这一步我把光线图层复制了三层后再合并起来的,这是为了加强光线效果,没有截图出来,希望你们明白)
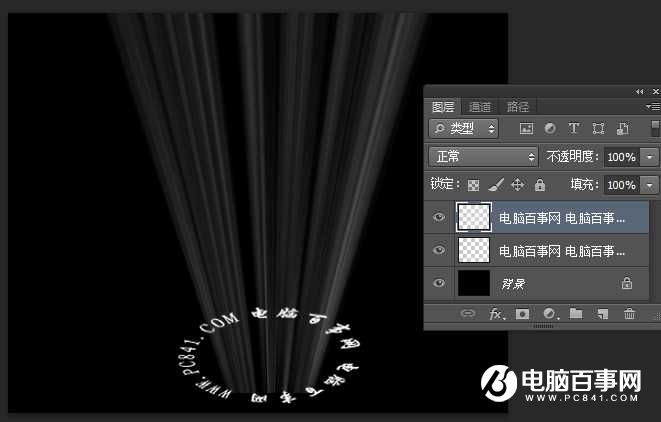
8、分别对文字图层和光线图层设置外发光效果,如图所示。
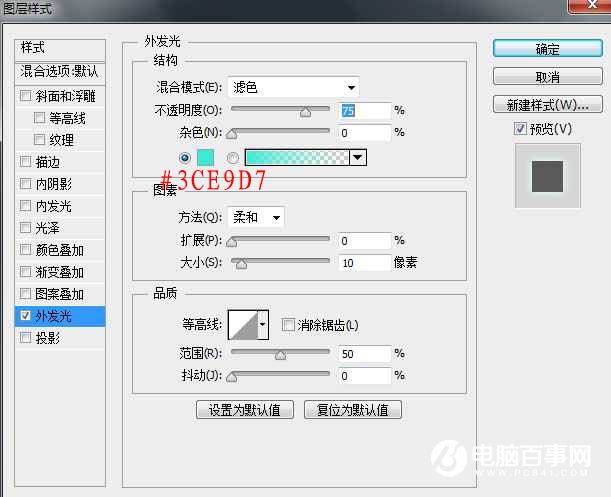

9、按下Ctrl+T快捷可以调整文字和光线的位置,效果如图所示。

10、选择背景图层,设置前景色为绿色。背景色为黑色,然后使用渐变工具,在属性栏设置从前景色到背景色的渐变效果,在背景图层上创建渐变如图所示。


11、使用钢笔工具创建一条对角线的路径,如图所示。
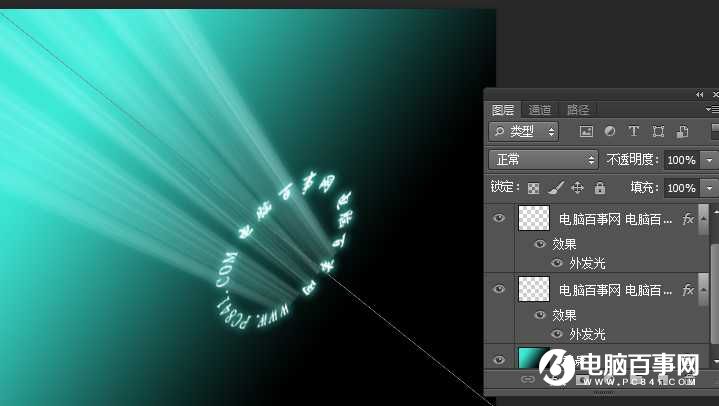
12、选择画笔工具,在菜单栏中选择“窗口—画笔”打开画笔面板,设置如下图所示。
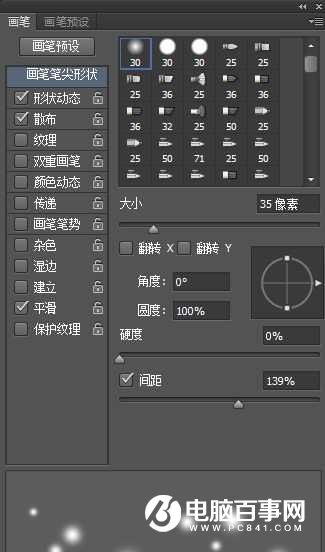
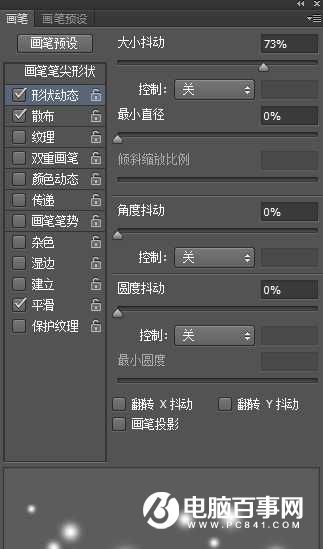
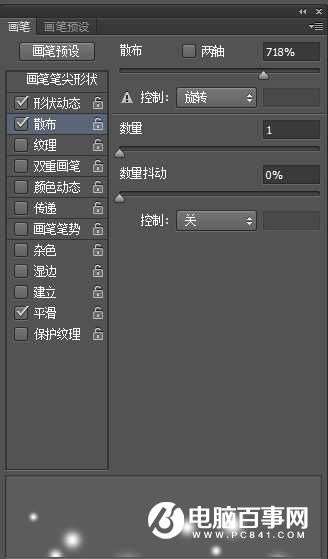
13、新建图层(命名为光点图层)打开路径面板,右键单击对角线的路径,选择描边路径,在描边之前,请保证前景色设置为白色,如下图所示(为了加强光点效果,可以多描几次)。
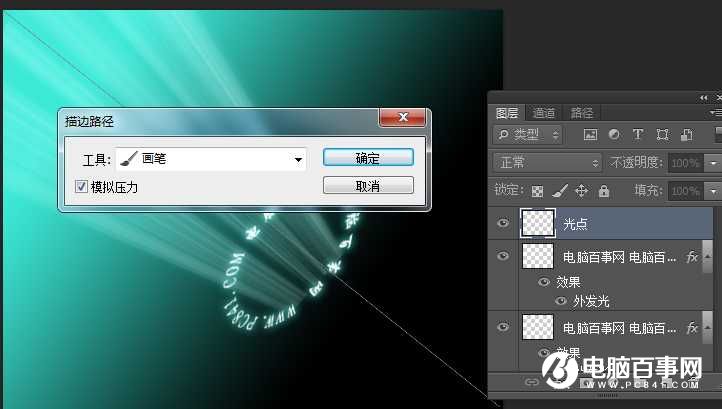

最终效果






