9、复制文字层,并把它放在纹理图像层之上。

10、双击复制的图层,打开图层样式,然后进行以下更改(等高线设置没变,我还是截了图出来)。
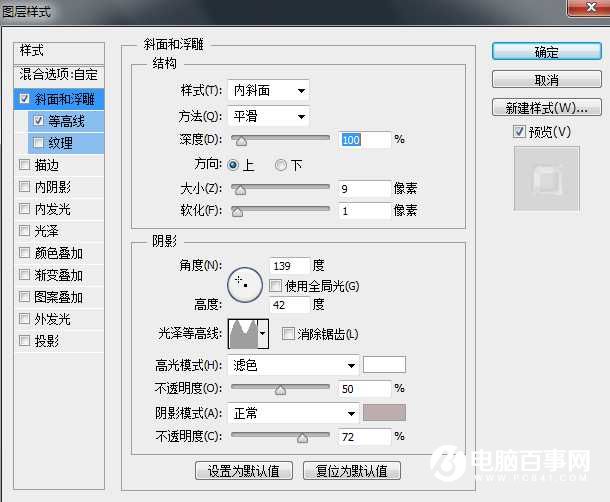
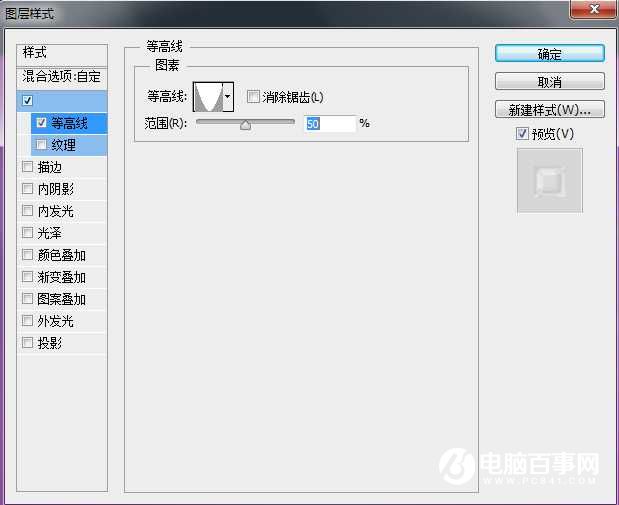
11、现在再复制一层。

12、然后双击新复制的图层,打开图层样式,然后进行以下更改(等高线设置没变,我还是截了图出来)。
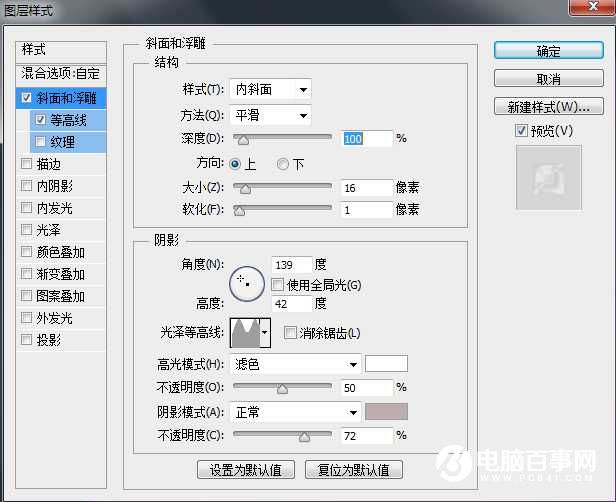
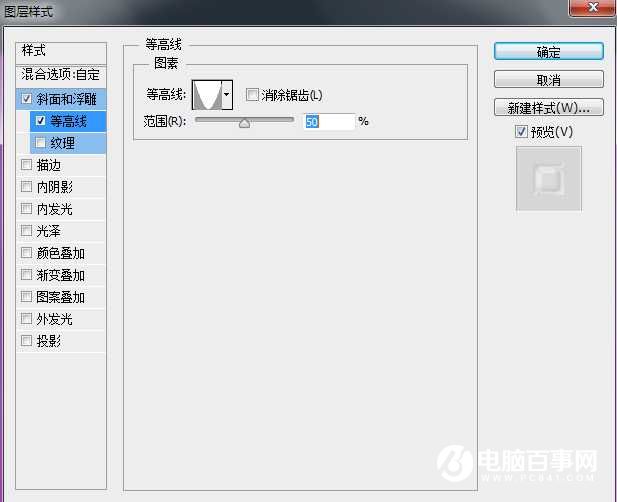
13、现在关闭背景层。

14、新建图层,按Ctrl + Shift + Alt + E盖印到新图层,打开背景图层的眼睛。

15、将盖印图层的名称更改为“宝石文字”,复制宝石文字层。命名为文字倒影。
现在,选择宝石文字倒影层,去编辑>变换>垂直翻转,按SHIFT拖动文字向下翻转,它仅仅是低于原来的文本 。
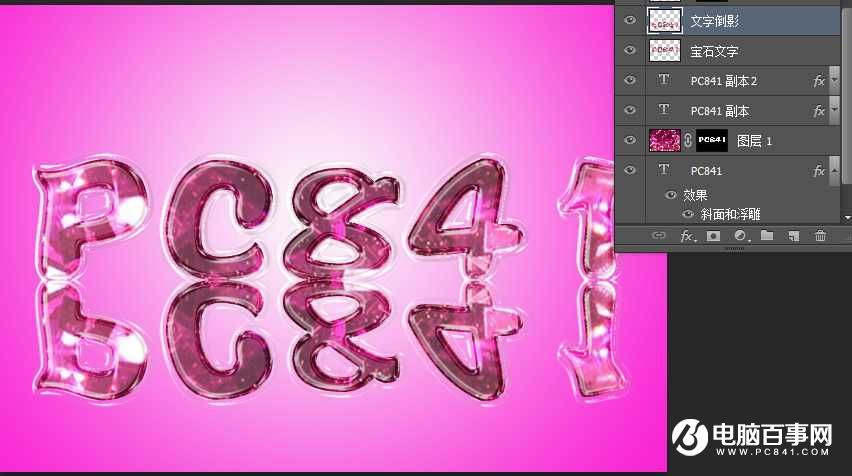
16、现在,选择渐变工具的宝石文字倒影层上,拖动小线垂直向上,从而创造效果如下图所示。






