图层样式制作浮雕字是非常快捷的,其中也有很多技巧。尤其制作文字效果的时候,我们可以把文字图层复制多层并把填充设置为0,这样可以现实多个文字样式效果叠加,做出的效果更精彩。
最终效果

1、新建1000*700大小文档,颜色随意,打上字体,颜色大小自己喜欢。
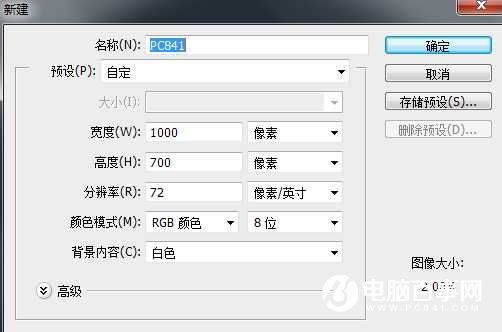

2、给字体图层设置图层样式。
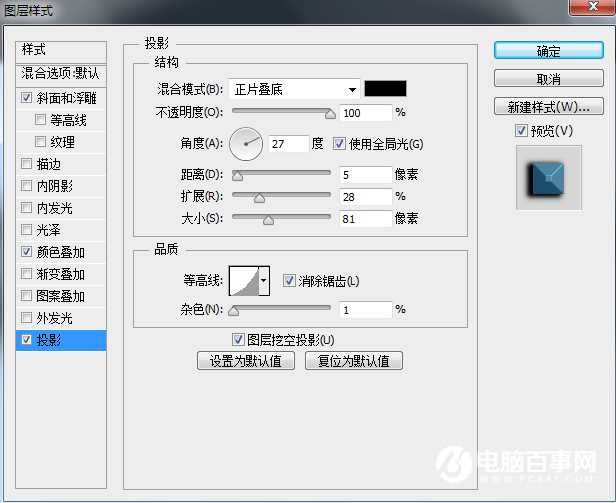
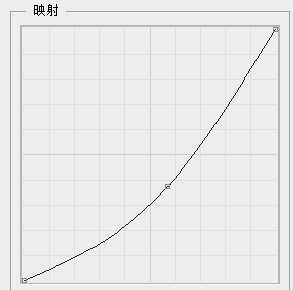
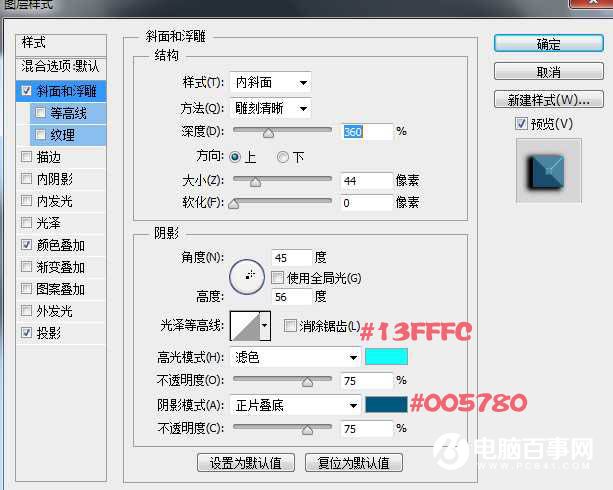
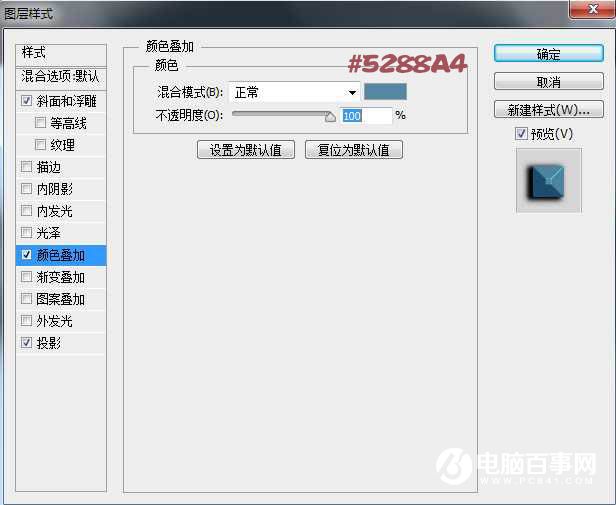

3、打开素材图,调整--去色(黑白),继续图像调整--色阶,122,0.83,156。编辑--定义图案,用来做字体纹理部分。

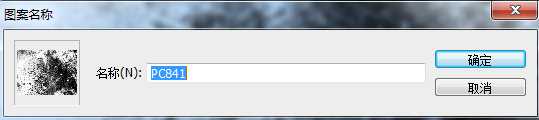
4、来到第一步的文档,复制字体图层,清除图层样式,改填充为0%,重新设置图层样式如下。
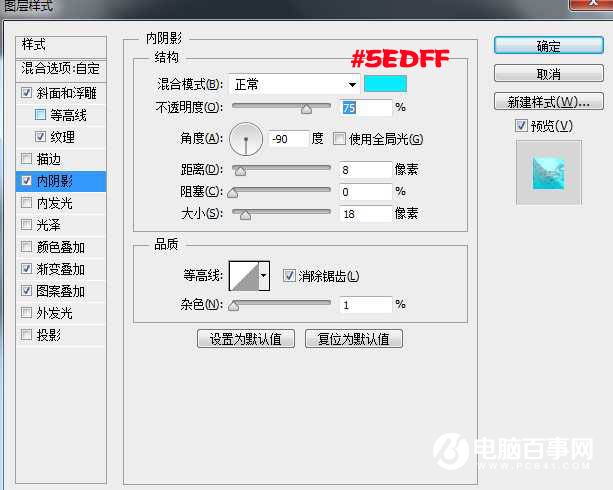
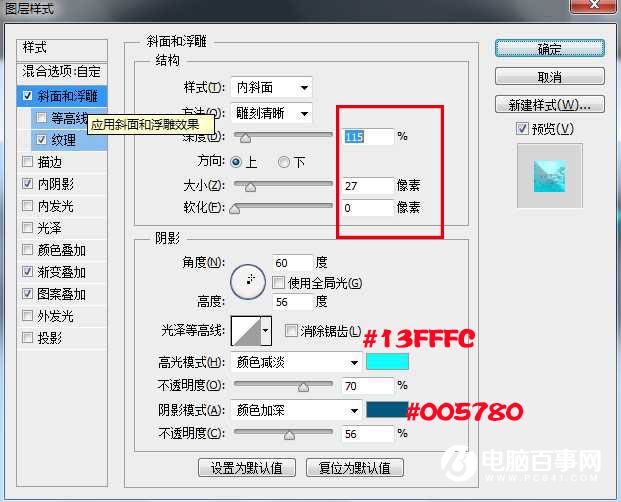
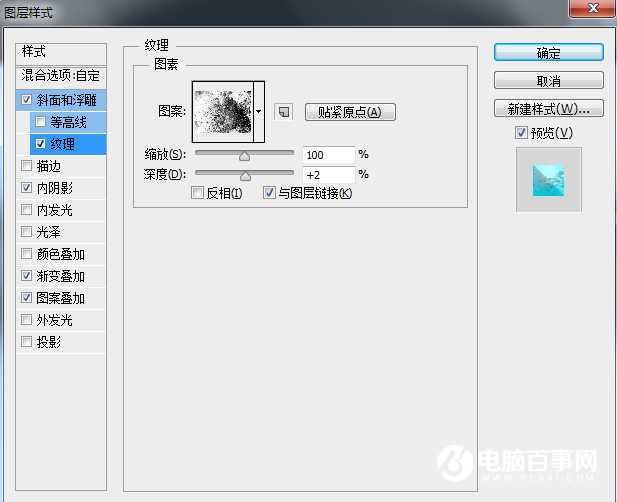
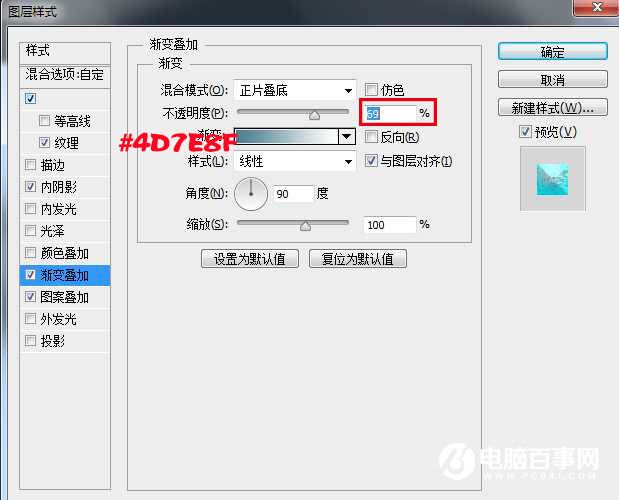
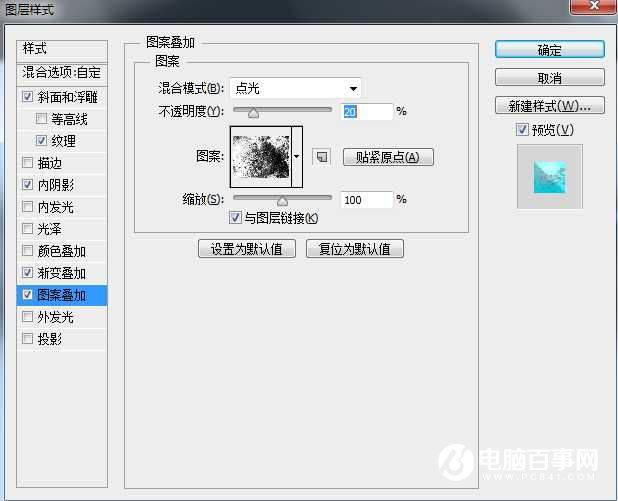

5、继续复制字体图,清除图层样式,改填充为0%,重新设置图层样式如下。
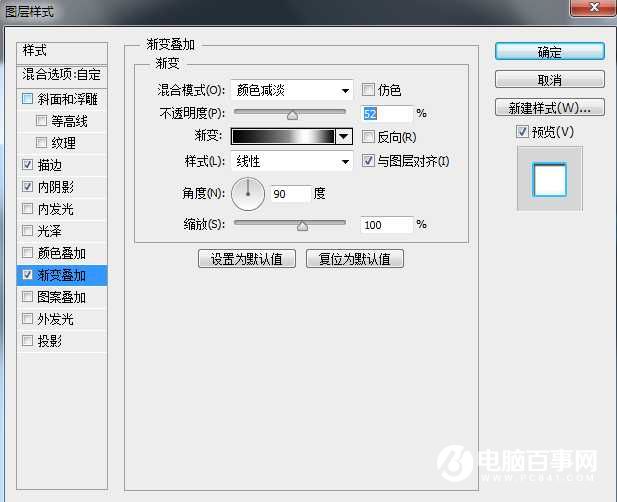

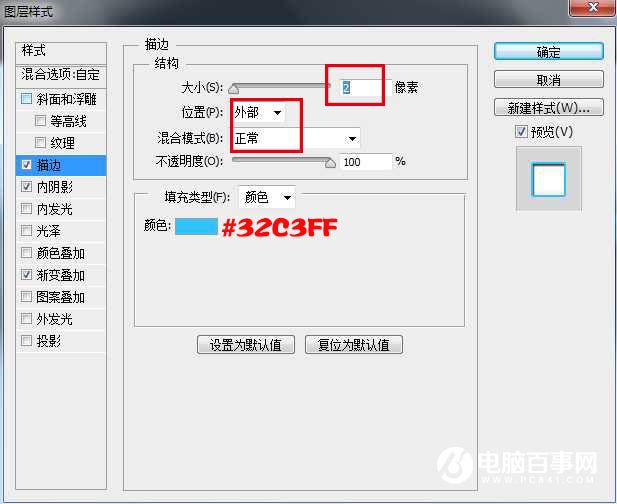
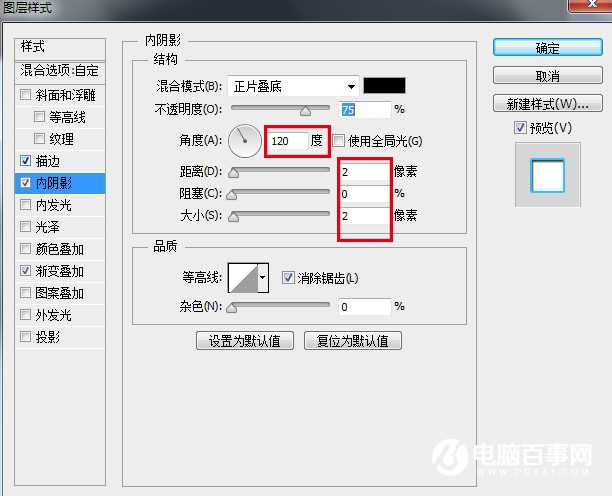

6、最后我给背景处理一下,深色背景更能突出字体效果。给背景图层设置图层样式颜色叠加和渐变叠加,再加点图案和纹理和光点效果。


最终效果:





