文字由两部分构成,底层的巧克力及顶部的粉红色装饰层。每一部分都是用样式来设置纹理及质感,顶部图层还需用滤镜等把轮廓变形处理。
最终效果

1、这儿我们先新建一个文件,加上一个粉红的径向渐变。
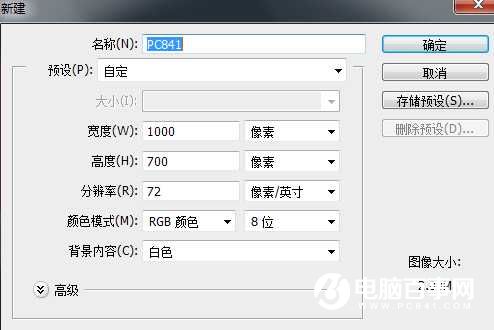
2、我们采用的是比较粗大的字体,这样可以更好地添加图层样式,打出字样,填充颜色#2d1b07。

3、重点来咯,现在开始添加图层样式,制造奶油般的巧克力文字效果(设置参数之前先保存下图所示的纹理,用PS打开后,选择菜单:编辑 > 定义图案)。

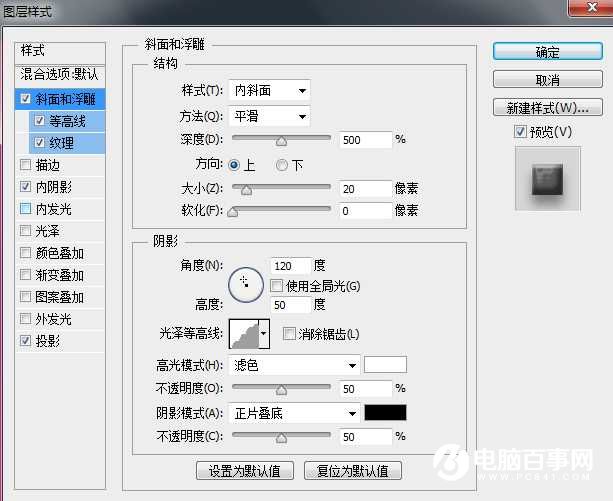
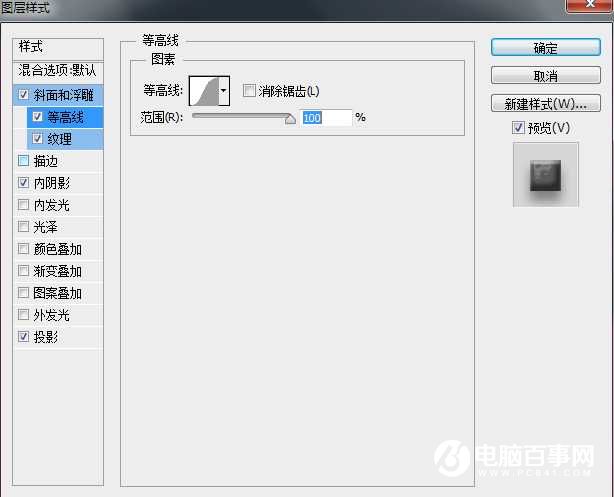
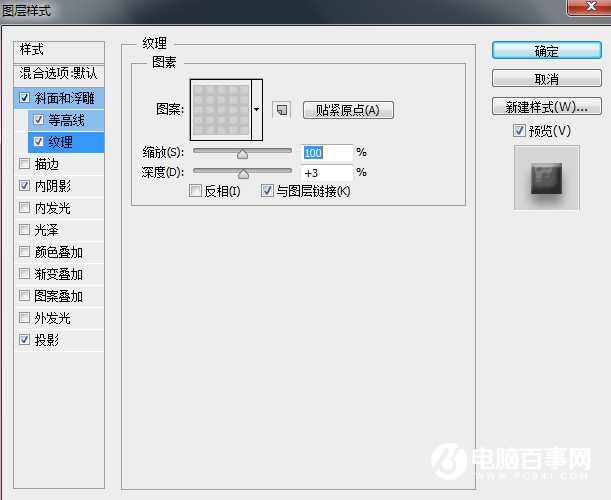
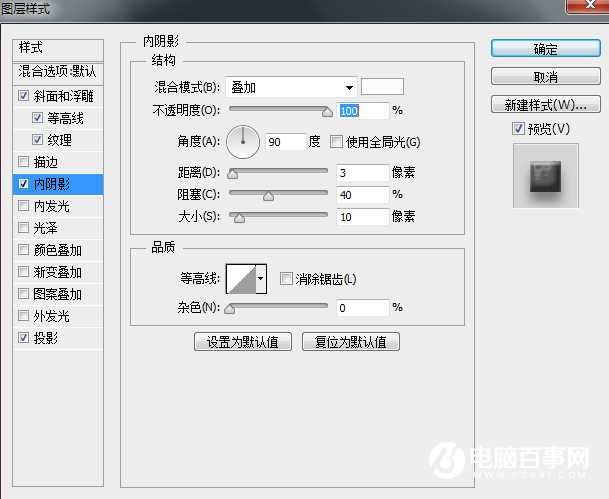
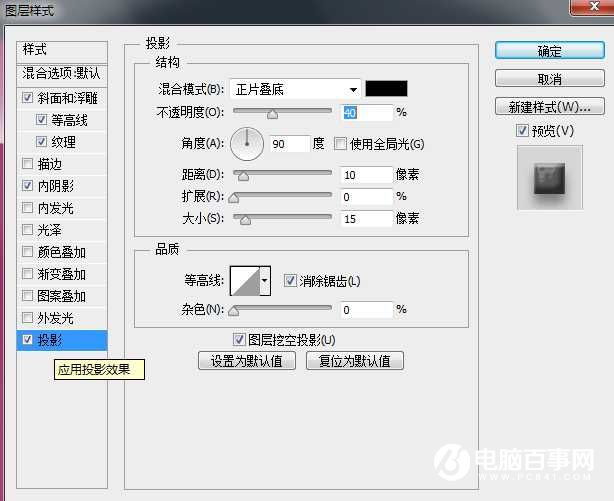
4、当你完成了以上的添加后,效果如下,如果不对,检查一下字体颜色和图层样式参数对不对。

5、巧克力样式的文字已经OK了,现在来给文字添加点奶油效果,先复制整个文字图层,然后右键,清除图层样式,填充颜色#dd4fa2。

6、利用矩形选框工具作出选区,如图。

7、选框完成后,为这个图层添加蒙版。

8、蒙版添加完毕,为文字添加滤镜效果,滤镜 > 扭曲 > 水波 ,制造荡漾效果。
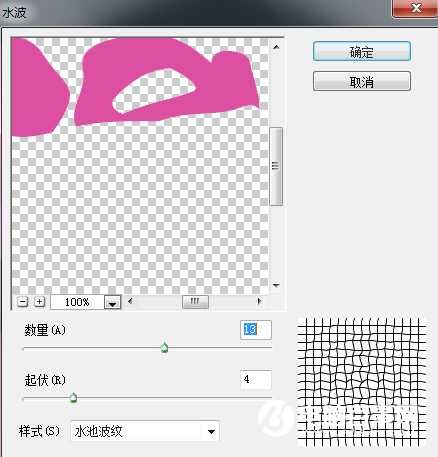
9、添加图层样式(同样把下图所示的纹理定义成图案)。
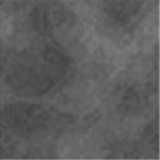

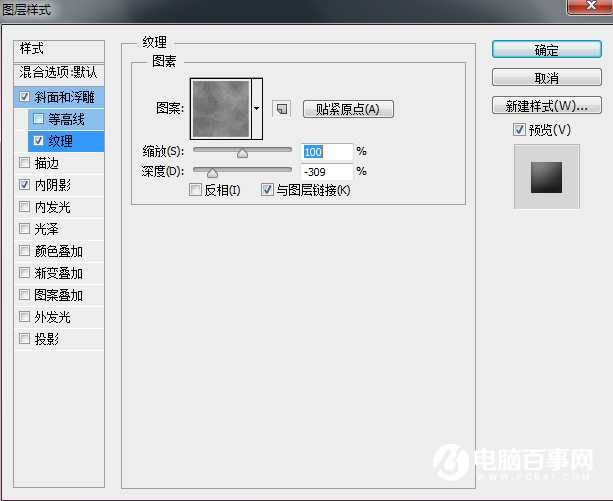
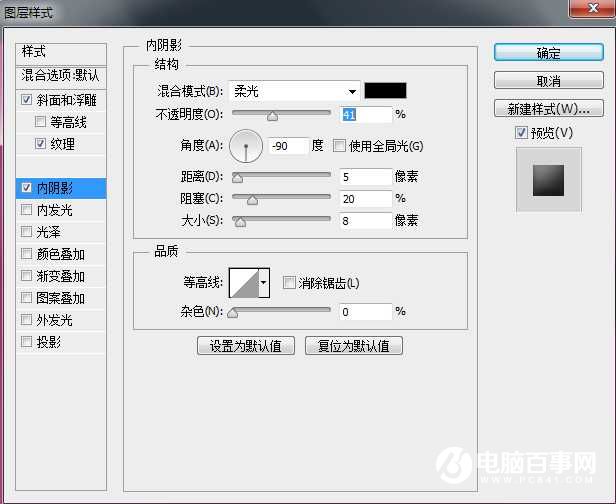
10、打上小字(电脑百事网),添加图层样式,直接复制步奏3的图层样式。

最终效果:





