17、添加曲线调整层。

18、背景基本处理完事,下面引入主角灰太狼。

19、用钢笔大致抠出,毛发部分我们后期处理。

20、拖入文档中,我们看到灰太狼脚没着地。
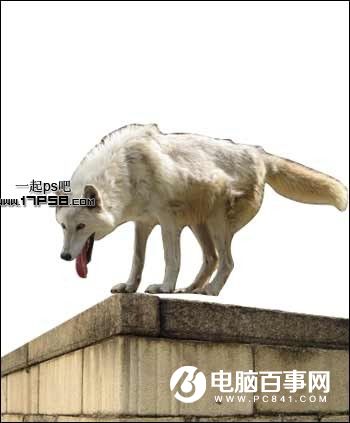
21、Ctrl+T变形如下。
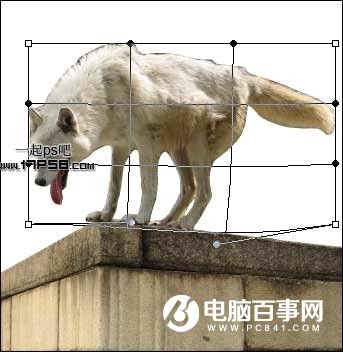
22、之后效果如下。

23、Ctrl+U降低饱和度。
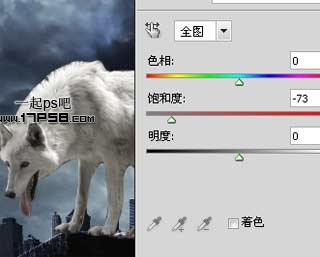
24、图像>调整>亮度/对比度。
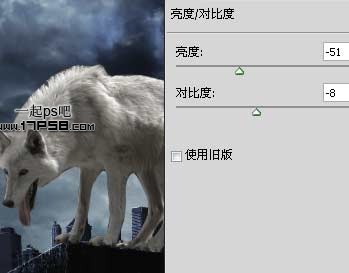
25、下面进行最费时间的部分,把灰太狼的毛补上,选择手指工具,笔刷选红框内的。

26、按照毛的生长方向涂抹,改变笔刷的尺寸和角度,我涂抹的效果如下。

27、复制2层,图层模式分别为正片叠底和滤色,效果如下。

28、老办法,新建图层填充50%灰色,图层模式叠加,用加深减淡工具涂抹出灰太狼的明暗。





