很多石纹字的制作都用到了石纹素材,不过这次都是用手工来完成。大致过程:先设置好想要的文字,用图层样式等做出浮雕效果。然后再新建图层,多次用滤镜做出类似石纹的纹理。最后把做好的纹理叠加到文字上面,稍微调整好光感和颜色即可。
最终效果

1、新建一个画布,设置前景色为:#265649 背景色为:#322d2f。拉一个径向渐变。
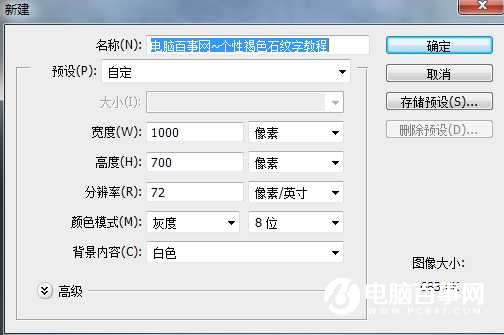
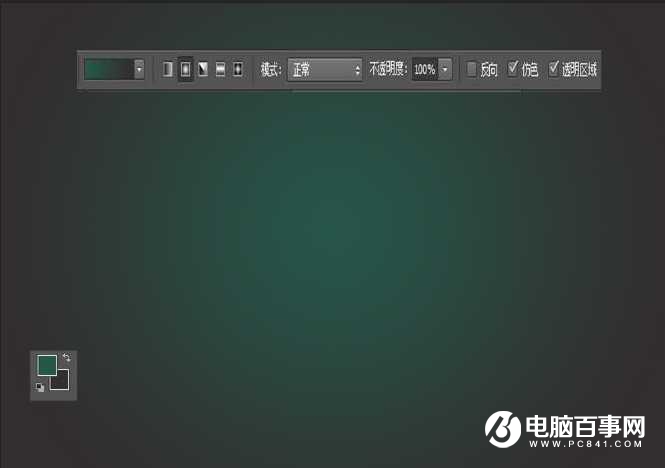
2、选择文字工具,打上想要的文字,然后设置字体颜色为:#7b7b7b。

3、设置斜面与浮雕
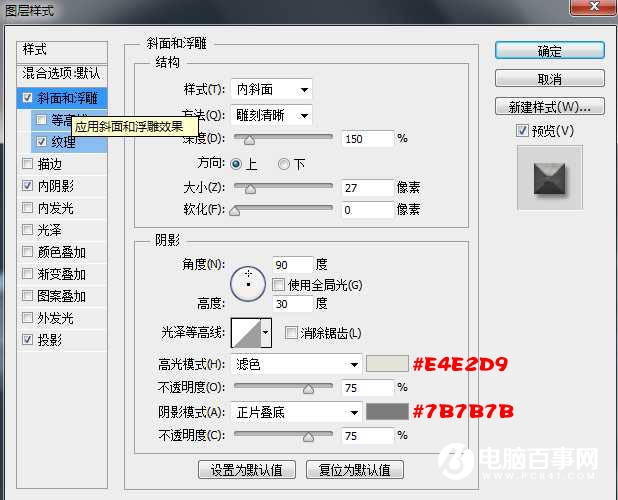
纹理(我这里选择的是岩石图案里的纹理,大家可根据自己的喜好选择纹理样式。)
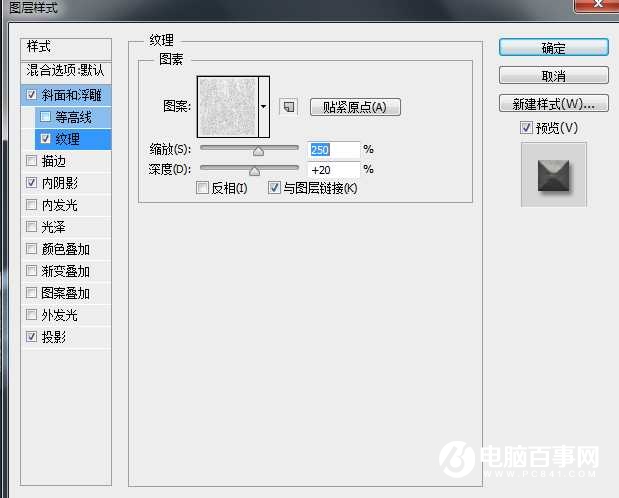
内阴影
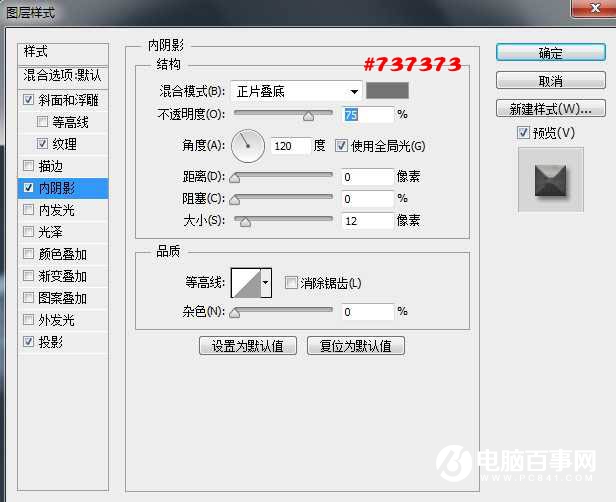
投影
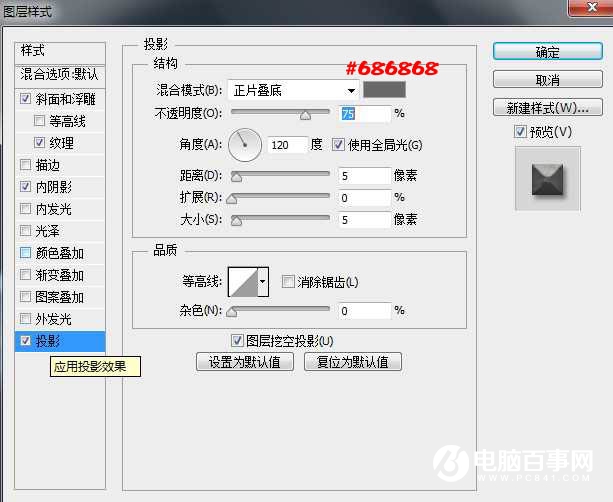
做完后效果应该是这样的:

4、按住Ctrl 键点击图层面板文字缩略图,调出文字选区。

5、我们现在新建一个图层,命名为“纹理”。在设置前景色为:#dadada ,背景色为:#7d582e,然后到滤镜>渲染>云彩,做好后按CTRL+D取消选取。
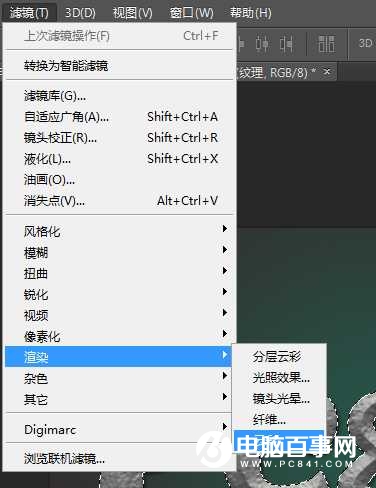

6、在到滤镜>滤镜库>纹理>龟裂缝。设置如下。
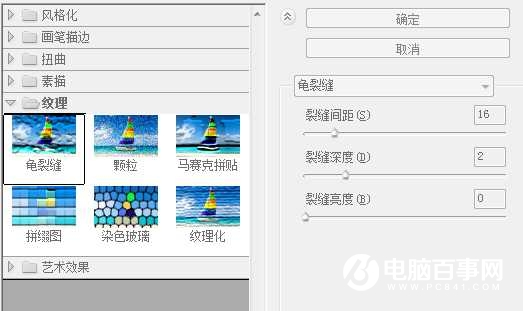

7、然后在使用滤镜>滤镜库>画笔描边>喷溅。设置如下。
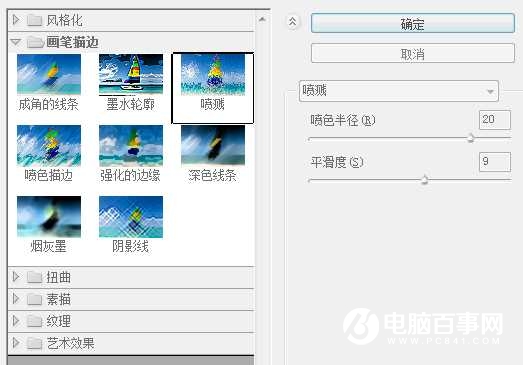

8、设置“纹理”图层混合样式为:叠加。不透明为80%。

9、然后我们按CTRL+L把色阶打开,按如下设置。
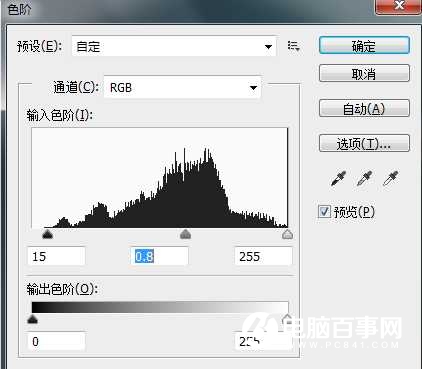
10、这样颜色就会深一点了。

11、现在把我们的纹理素材开打,这是网上搜到的素材,然后把它拖到画布上,放在背景渐变上面。设置混合样式为“叠加”。


12、再添加一个“照片滤镜”。
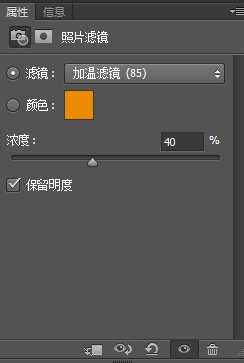

最终效果





