本教程的文字效果不是用单一的图层来完成。作者用到了4个相同的文字图层,分别加上不同的图层样式,再把填充度改为0%后,多层叠加得到不错的文字效果。
最终效果

1、新建文档1000x700像素,背景填充黑色,输入你喜欢的字,颜色无所谓,斜体。
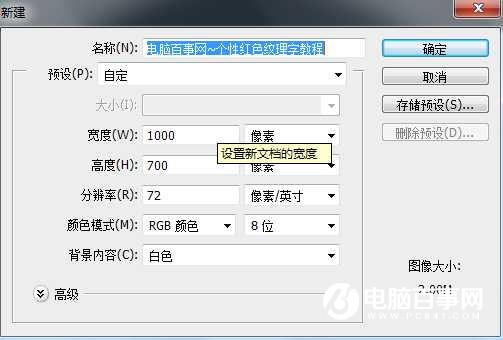

2、将填充归零,然后复制4层,改名如下。

3、选择PC841一,添加描边图层样式。
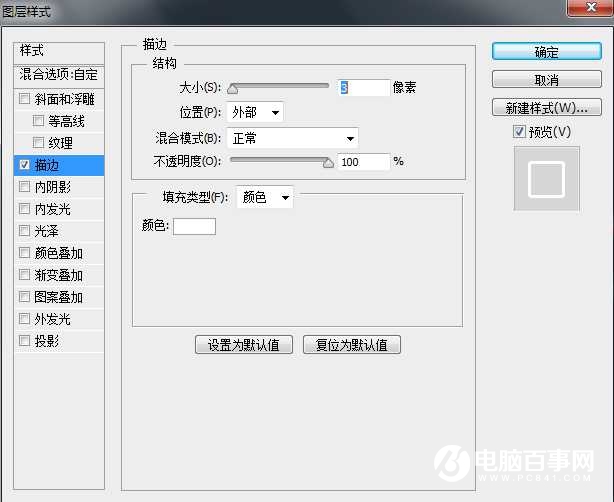

4、在继续其它步骤时,我们先定义图案以后用。打开一幅金属纹理,编辑>定义图案。
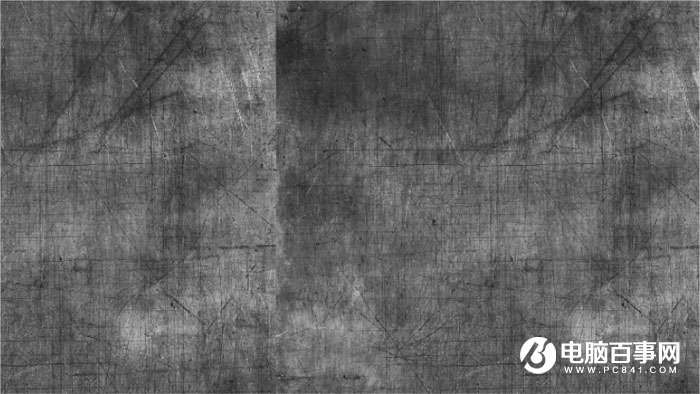
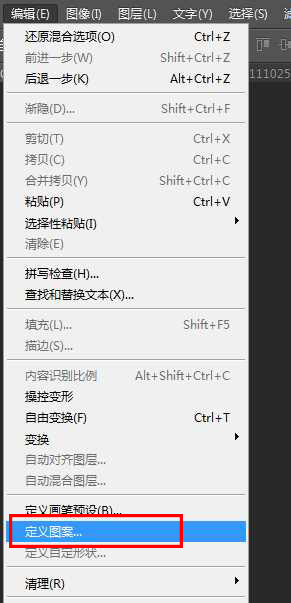
5、选择PC841二,添加图层样式。
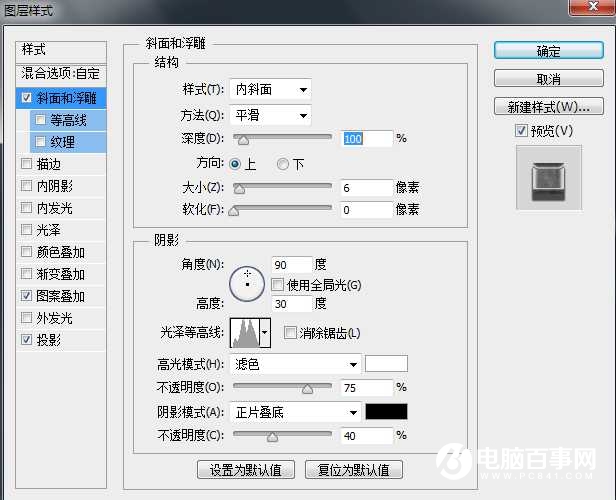
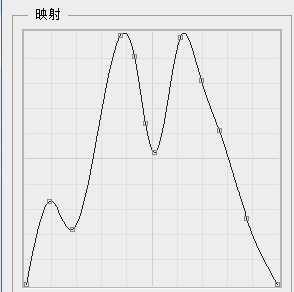
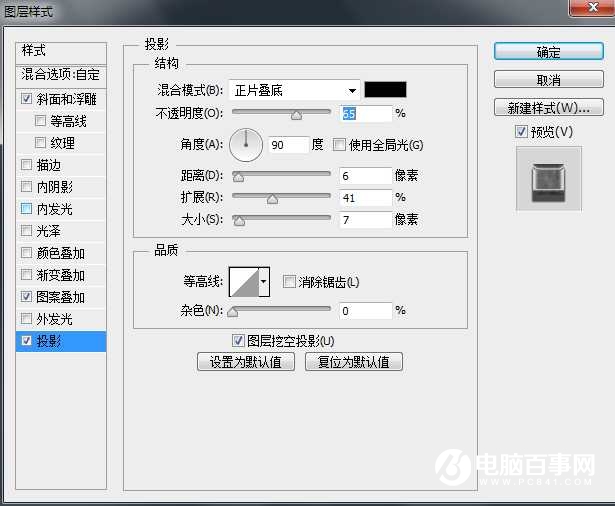
6、选择刚才定义的图案。
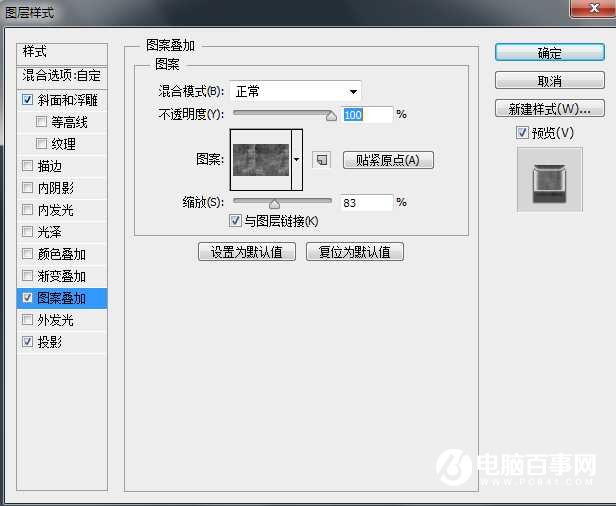

7、选择选择PC841三,添加图层样式。
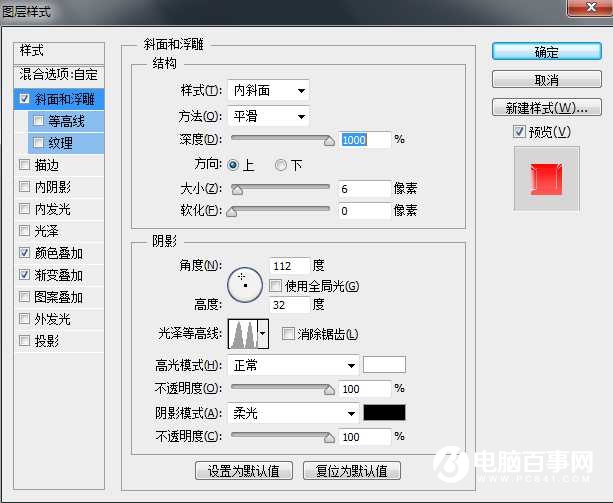
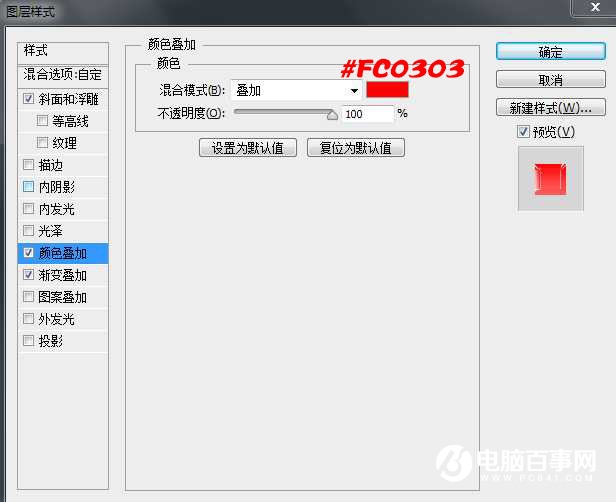

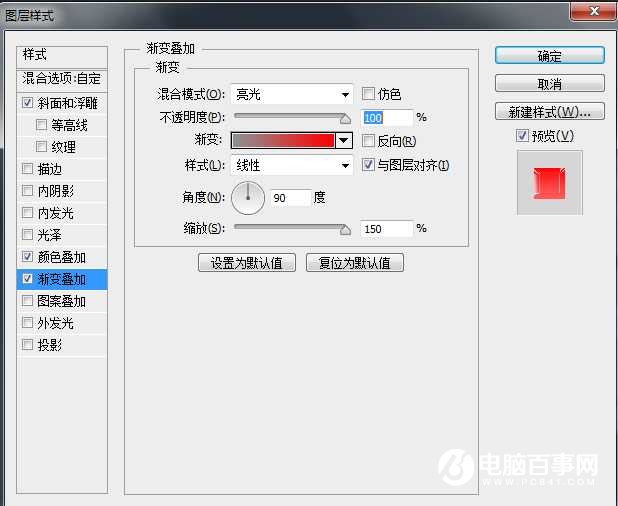

8、选择选择PC841四,添加图层样式。
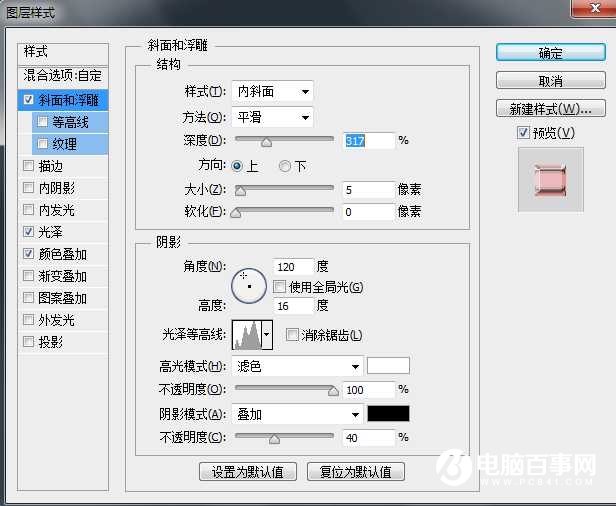

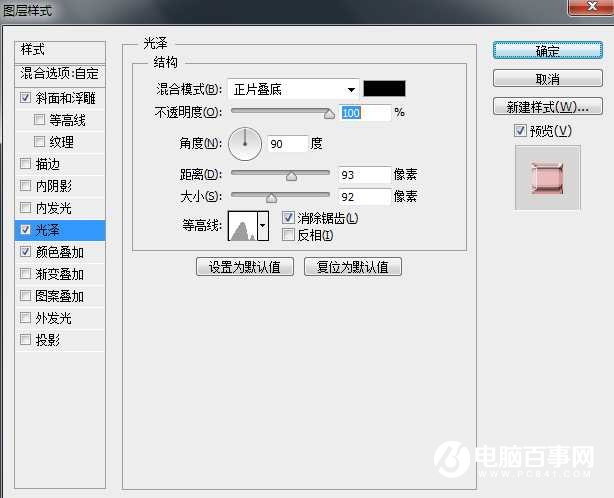
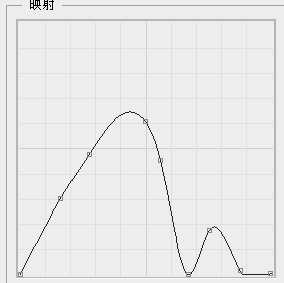
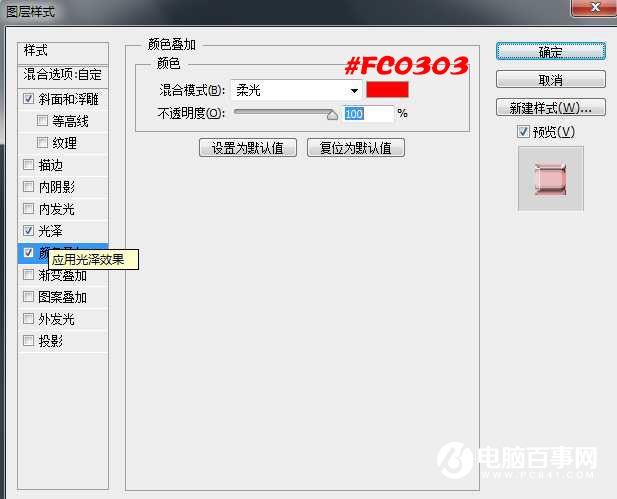

9、目前总体效果已经完成,但似乎还缺点什么,我们打开下图片光影素材。


10、拖入文档中,图层模式改为线性减淡(添加)。

最终效果





