树叶子制作思路非常简单,用设置好的画笔描边文字路径即可。不过操作的时候还需要一些优化,首先描边路径需要多建几个图层,分别描上不同设置的画笔,然后给每层叶子适当添加样式或调色,来增加叶子的层次感。
最终效果

1、新建1125*864px大小的文档,将素材拉入画布中,摆放好位置。

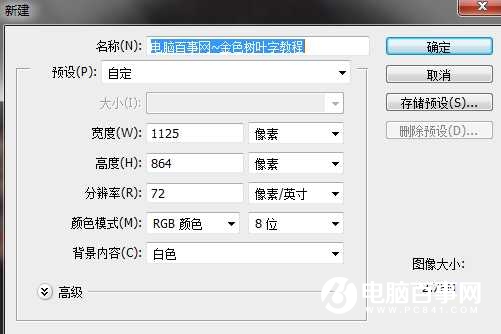

2、给图层设置图层样式颜色叠加,模式正片底叠,颜色#572306。
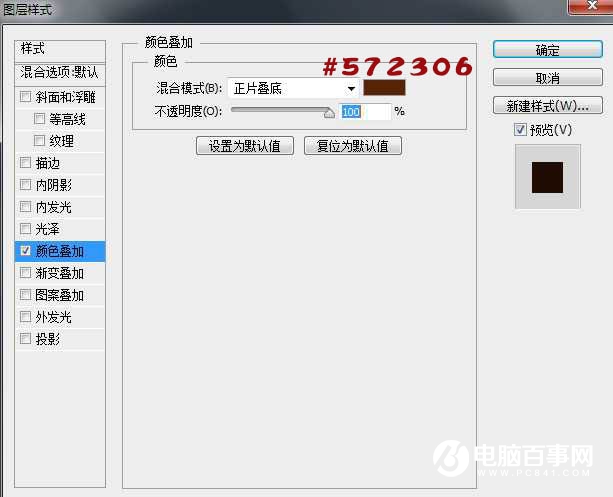

3、再新建500*500px大小的文档,编辑--预设管理器--画笔,载入叶子画笔(叶子素材在本教程结束的位置,自己去下载。),设置画笔如下。
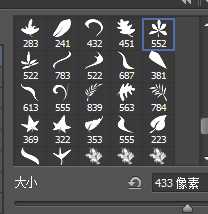


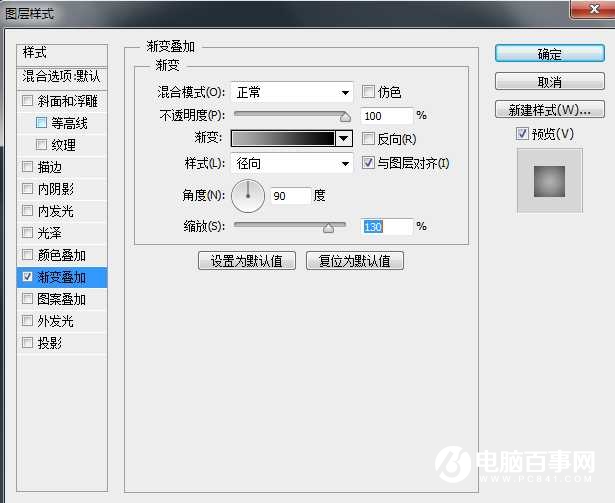
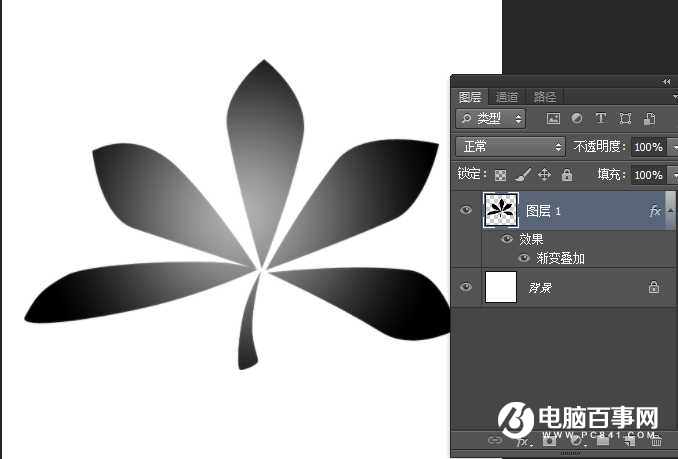
6、最后编辑--定义画笔即可,这样我们就做出了带有颜色渐变效果的叶子笔刷。
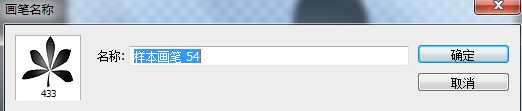
7、来到第一步建立的文档,字体可自由选择,最好细一点的字体,颜色白色,打上你喜欢的字。
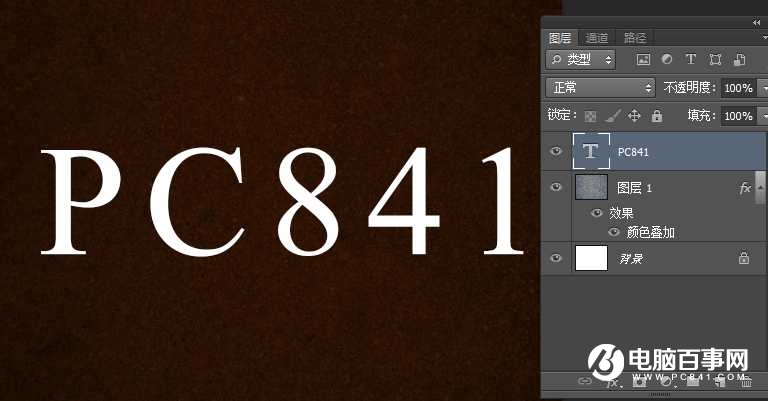
8、新建三个树叶图层,右击字体图层,创建工作路径。
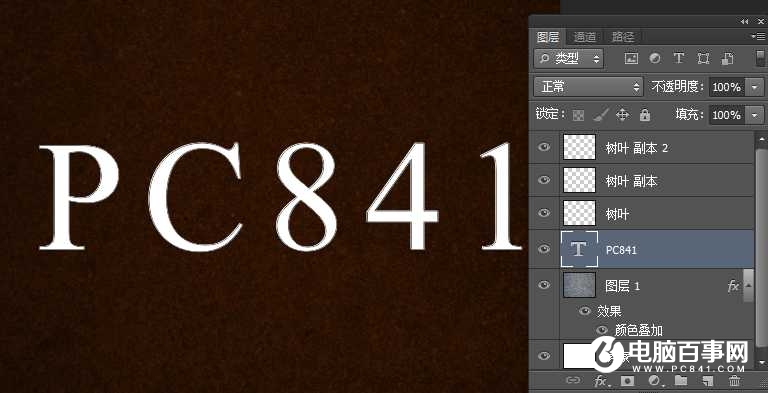
9、选择画笔工具,设置画笔如下。
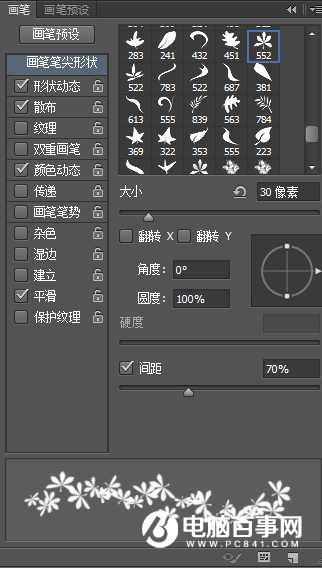
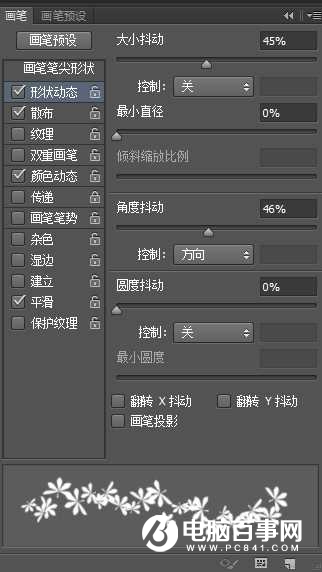
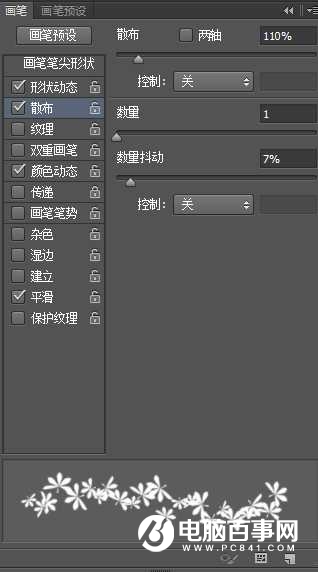
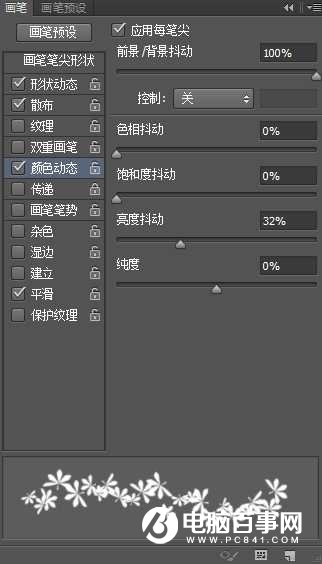
10、设置前景色为#9e0b0f,背景色为#c78c04,来到树叶副本图层,描边路径。
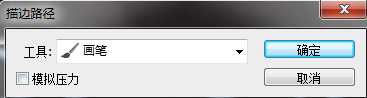
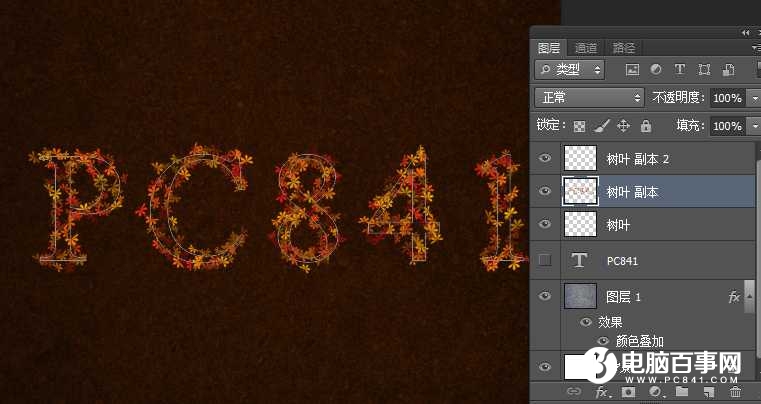
11、来到树叶副本2图层,继续描边路径,给字体多一层树叶效果。
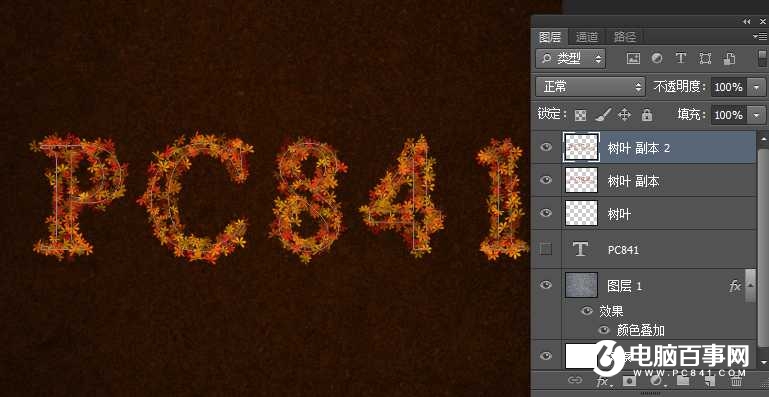
12、选择画笔工具,重新设置画笔,这次选择的是我们第二步自己做的树叶形状,其他的不要去动。
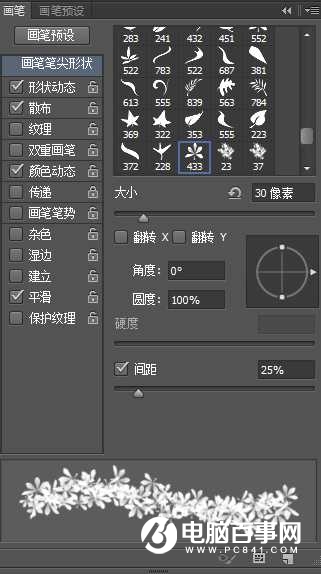
13、来到最底部的树叶图层,继续描边。

14、给树叶副本2图层,设置图层样式如下,给树叶添加阴影等效果,使其有点立体效果:
内阴影颜色#5c2e0f。
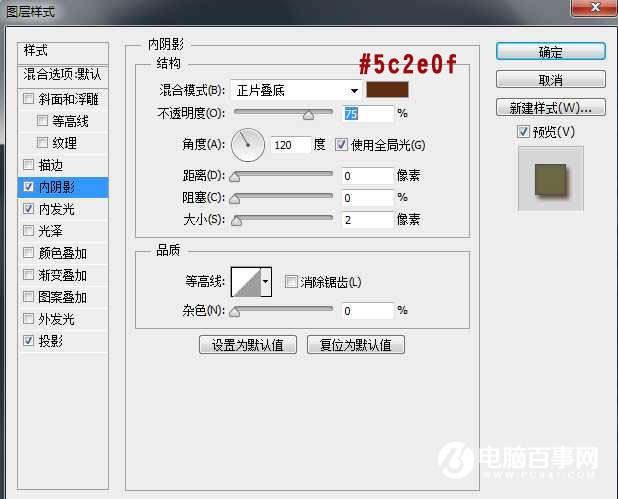
内发光颜色 #b0ac3a。
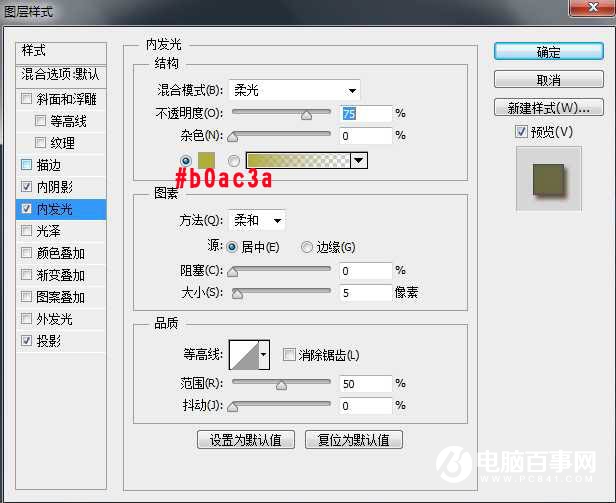
投影颜色 #472b0f。
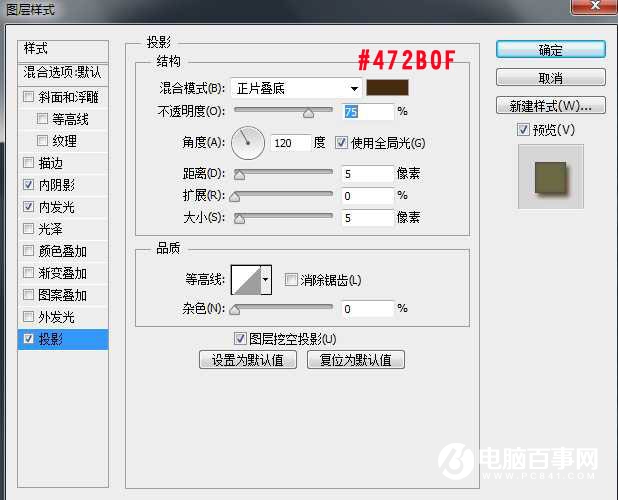
此时效果如下图
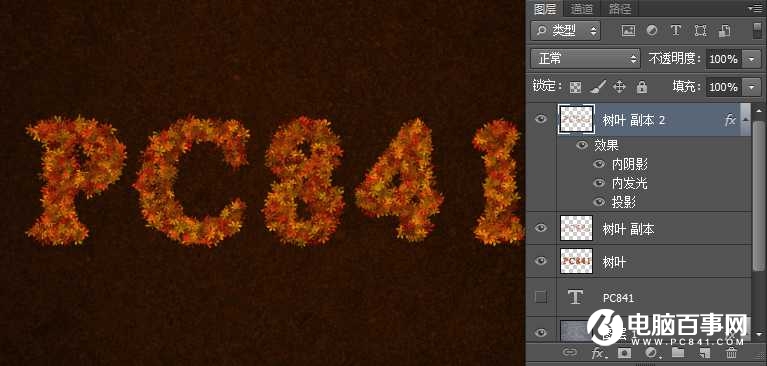
15、给树叶副本图层添加同样的图层样式(可以右击树叶副本2图层,拷贝图层样式,来到副本图层,右击粘贴图层样式即可)
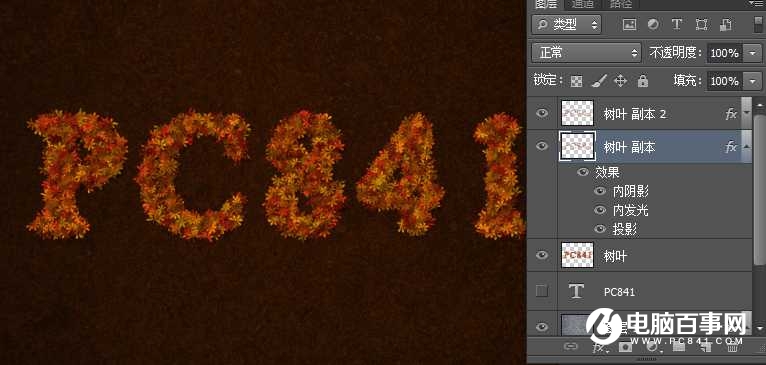
16、最后我们给整个图最上面添加几个调整图层,做整个的色彩调整,新添调整图层照片滤镜。
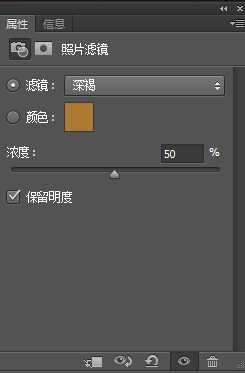
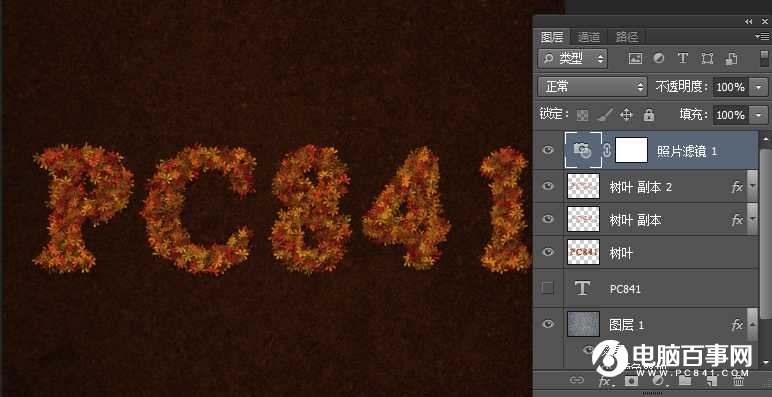
17、新添调整图层渐变映射。

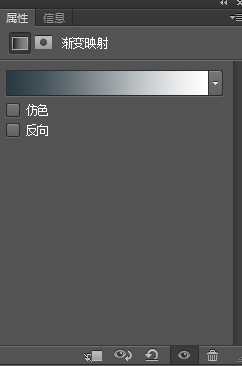
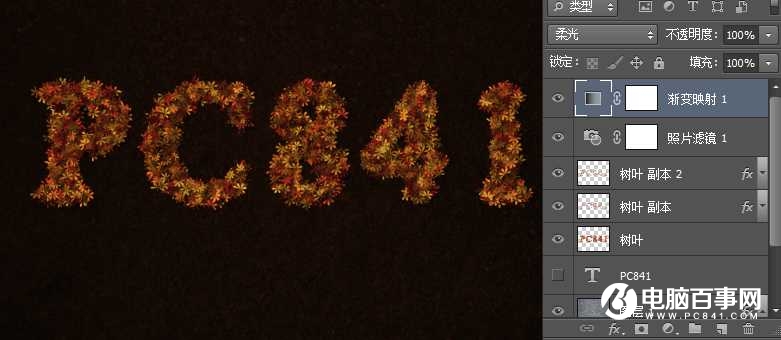
18、新添调整图层曝光度。
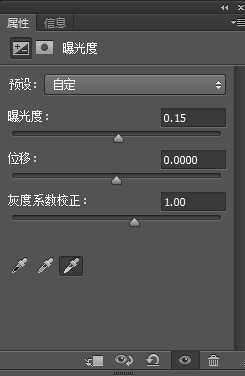
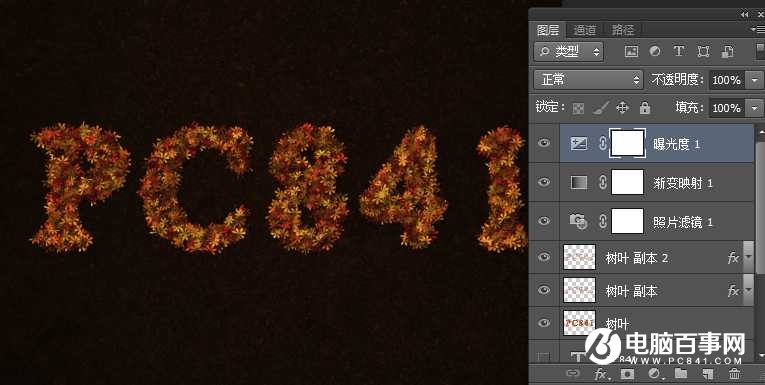
18、最后加点装饰,可自己自由发挥(这一步可以不做)。
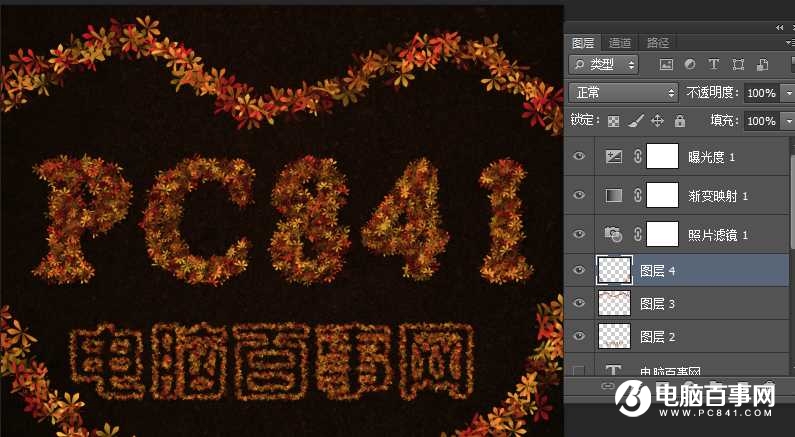
最终效果

教程中需要用到的素材下载:「点此本地下载」。




