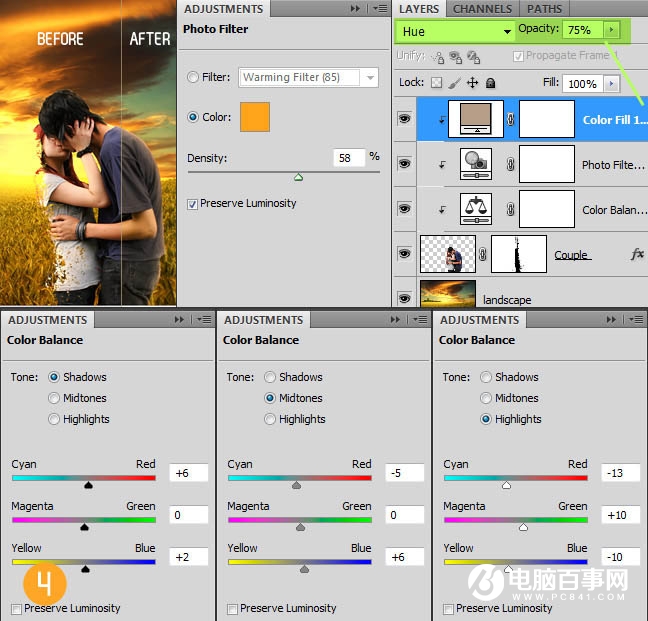
6、新建图层,前景色#AF7E33笔刷涂抹美女后背位置,图层模式颜色减淡,适当降低图层不透明度,增强光照效果。
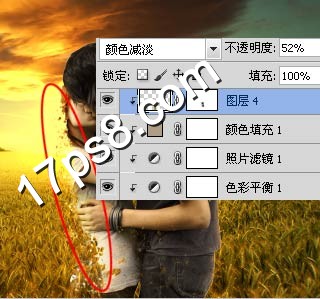
7、下面制作景深,选择背景图层,Q进入快速蒙版,做如下黑白直线渐变。

8、退出快速蒙版,得到一下选区,高斯模糊一下,此时远处景物模糊了,而近处保持清晰,此谓景深也。

9、新建图层,用套索做一些选区,填充黑色,这是部分碎片。

10、现在的碎片不够多,并且为了使碎片看上去是从情侣身上飞出的,我们复制情侣层,去掉它们的图层样式,之后添加蒙版用打散笔刷涂抹,效果随意,有飘落感就可以。

11、重复这个步骤。


12、场景最费劲的步骤过去了,我们为画面添加电影大片中的效果-光晕。打开光晕图片。

13、拖入文档中,图层模式滤色,此层位于背景层之上。

14、为场景添加动感火星效果,打开火焰图片,框选火星部分。






