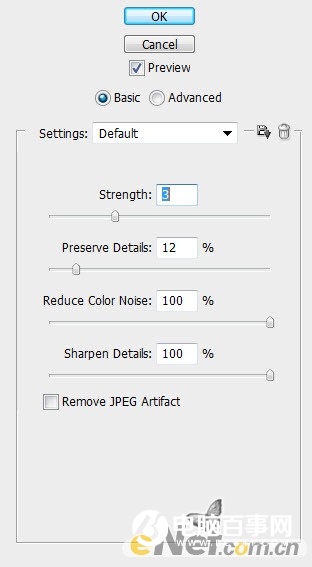16、给此层使用色阶。
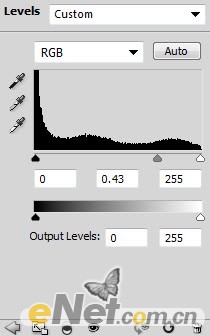
17、在色阶图层蒙版中如下涂抹,给火添加亮度。
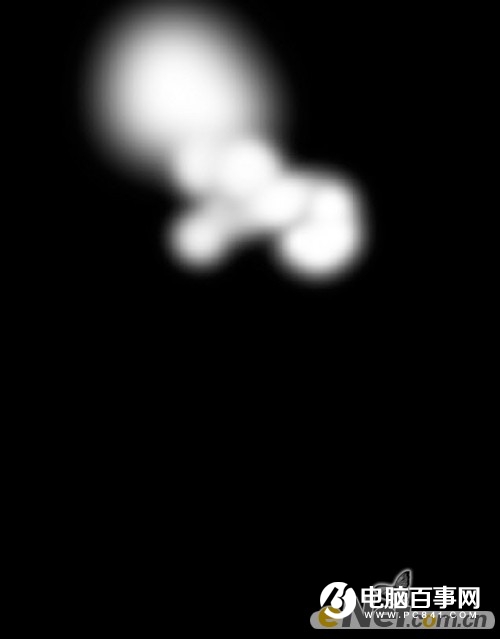
18、如上面的步骤,添加更多的火焰。
19、粘贴到头部,使用如下调整层。
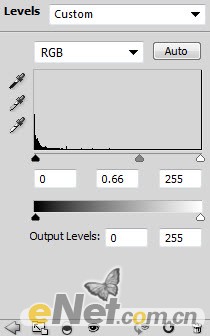
20、用柔角橡皮擦,调整不透明度,得到如下效果。

21、再刷一些云雾,调整不透明度。

22、下面在前额上添加火纹。在火焰素材中选择纹路,如下。

23、制并粘贴画布中,选择“滤镜>液化”如下图设置。
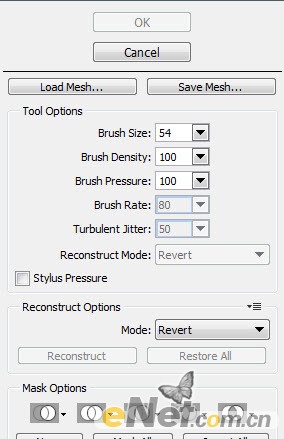
24、用“自由变换”与“橡皮擦”将火焰修整到如下样式。

25、粘贴到额头上。

26、复制这个层几次,便使用“自由变换”复制旋转调整大小放在不同位置。
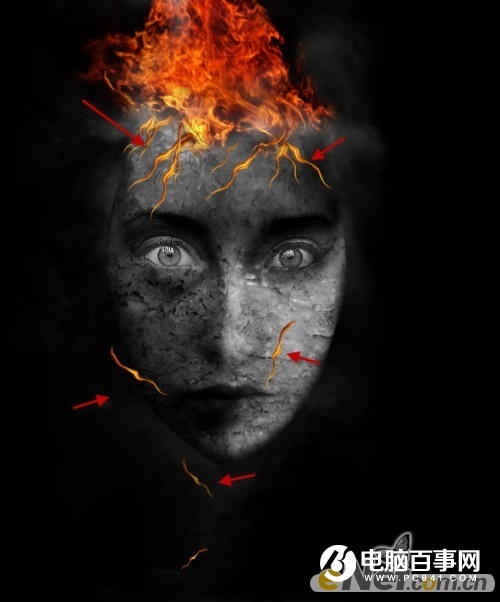
27、打开石头图片,有套索选择一小块。

28、使用“自定义画笔预设”如下图自己设置一个画笔。
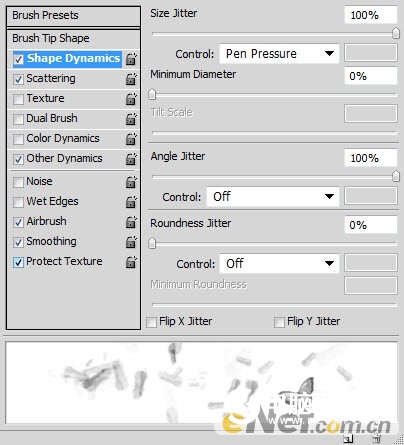
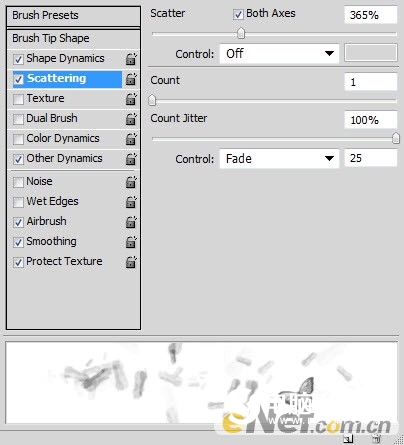
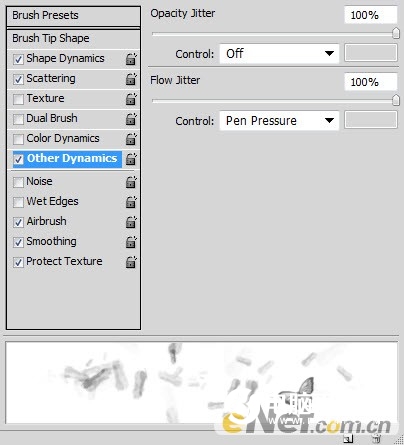
29、使用设置好的画笔,在人物头周围绘制。

30、在绘制之时注意调整大小,并设置不同的不透明度,达到层次感。

31、合并所有图层,复制使用“滤镜>杂色减少>杂色”如下图设置。