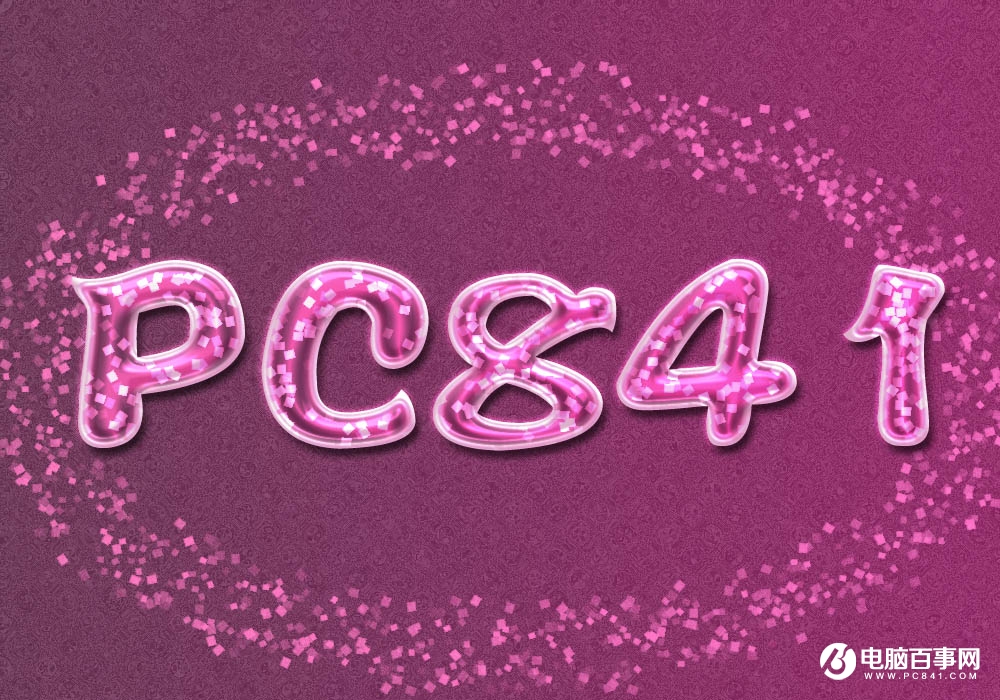本教程的水晶字大致分为两个部分来完成。一部分是水晶字部分,打好文字后用图层样式做出水晶效果。另一部就是文字的纹理及装饰部分制作,可根据自己的喜好给文字加上好看的装饰即可。这是小编翻译的一篇英文版教程,英文版本看不懂的朋友,可以到电脑百事网看中文版教程。
最终效果
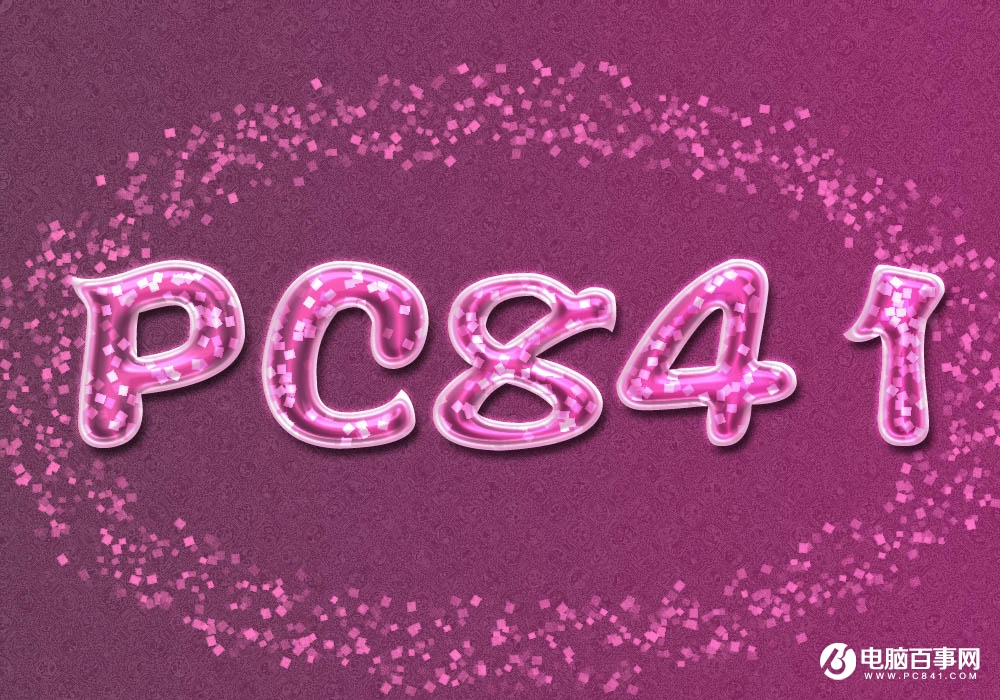
1、新建文件1000 * 700像素。 创建一个线性渐变 ,从左至右,与前景颜色设置为 #713c5c ,背景颜色为 #97316e。 然后复制背景层。
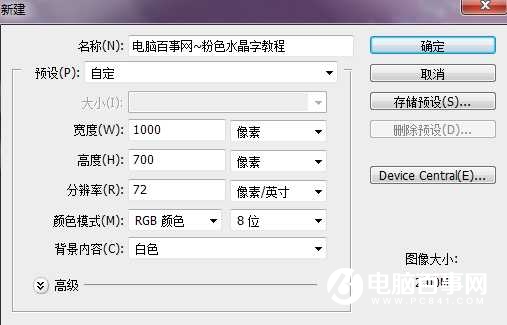
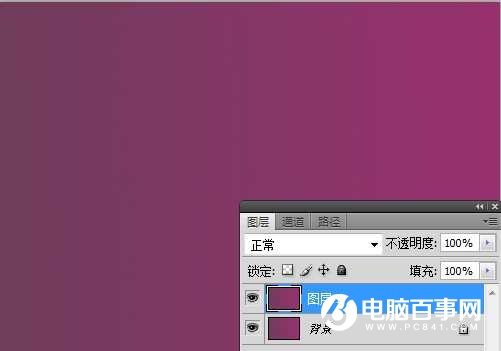
2、设置前景色和背景色为黑色和白色背面,然后去滤镜>杂色>添加杂色 。设置为3%,平均分布 ,单色。
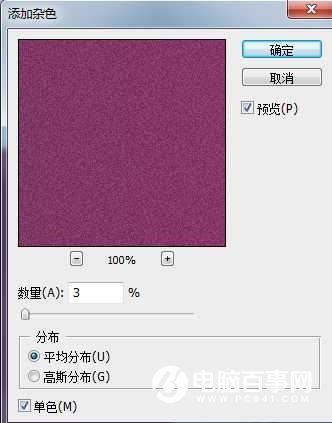

3、滤镜>扭曲>玻璃 ,设置扭曲3,光滑度8 , 纹理:小镜头 ,并缩放到200%。
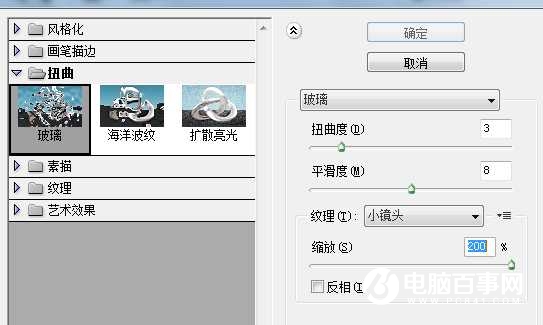

4、打上你想要的字, 字体尽量选大一点的,您可以改变调整间距。

5、双击文字层,应用以下样式:投影: 改变距离和大小8像素。
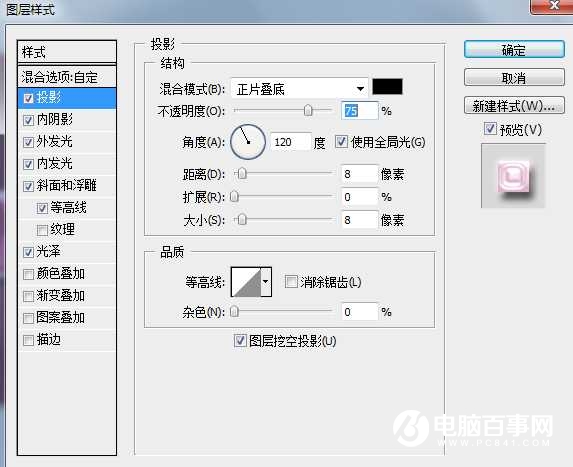
6、内阴影:更改混合模式以线性减淡(添加),其颜色为#c577a4 。另外,更改距离至8,大小到20。
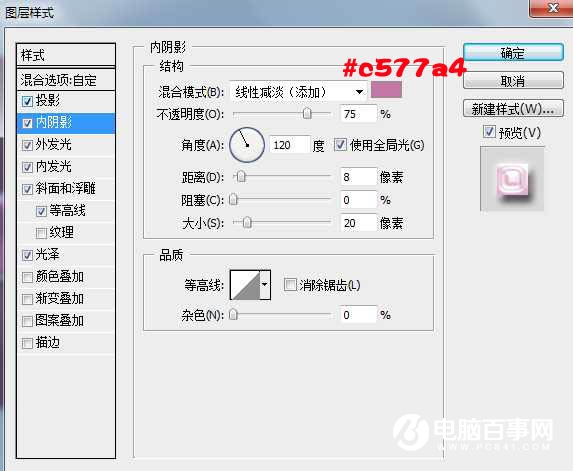
7、外发光:更改混合模式来叠加 ,对颜色#ffe0f3的大小以8像素。
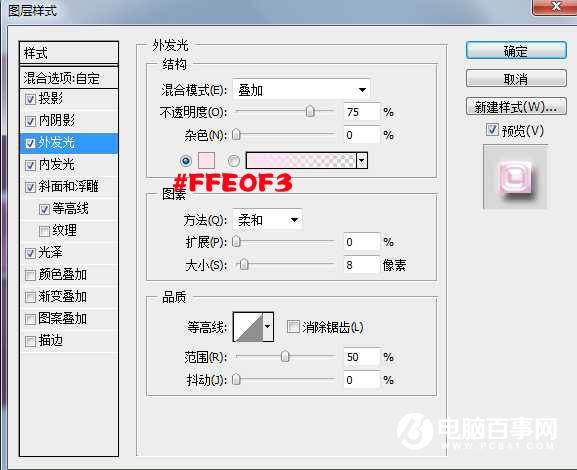
8、内发光:等高线到半圆。
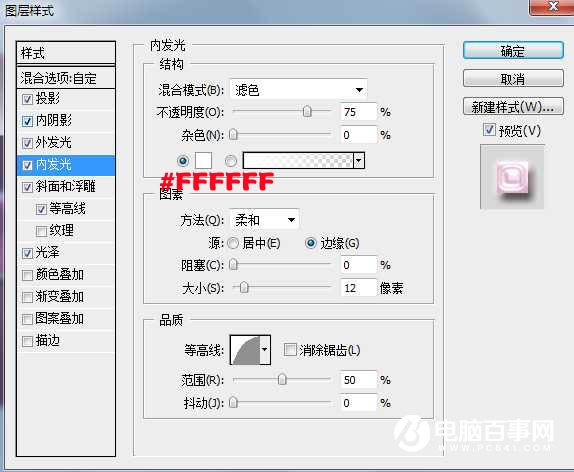
9、斜面和浮雕:更改深度到300 ,尺寸16 ,而软化1 。取消勾选使用全局光,更改角度对70和高度30 。
另外,更改高光模式为亮光 ,其颜色为#ffe8f6和阴影模式颜色为#d495bb。
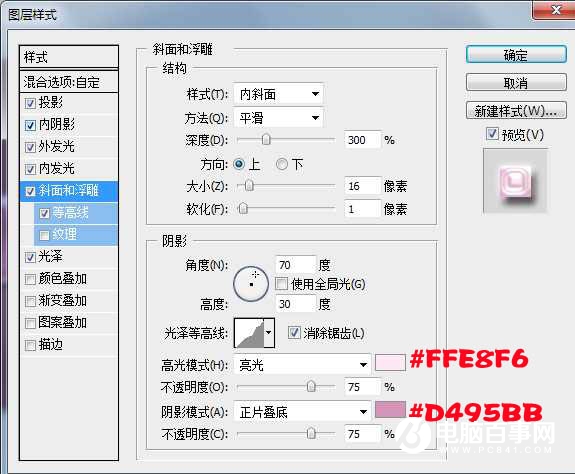
10、更改等高线,勾选消除锯齿。
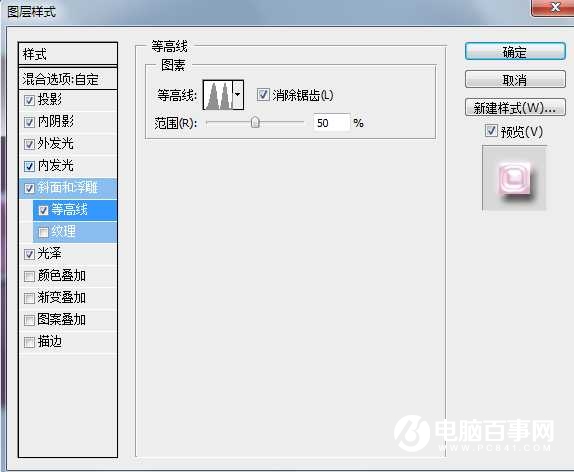
11、光泽:混合模式到颜色减淡,颜色#bf93ad,不透明度70%,距离17 ,大小14和更改等高线。
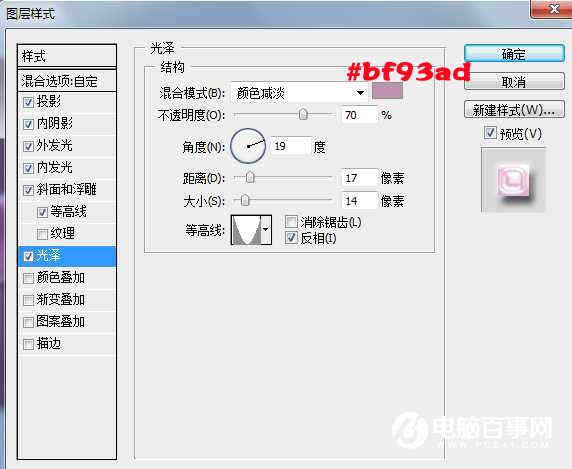
12、更改文字图层的填充值为0 使文字看起来透明。

13、按下Ctrl键 和选择键点击文字层的缩略图来创建一个选区。

14、删除文字下边图层选区部分。

15、设置前景颜色为 #ffa8cf ,新建一层,图层模式设为强光。

16、加载笔刷(也可以自己做个小方块并定义笔刷),设置间距设置为50%。
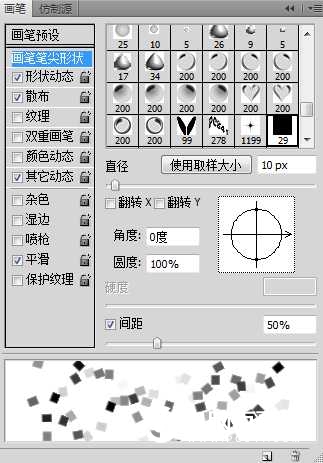
17、根据形状动态 ,只有角度抖动改变。
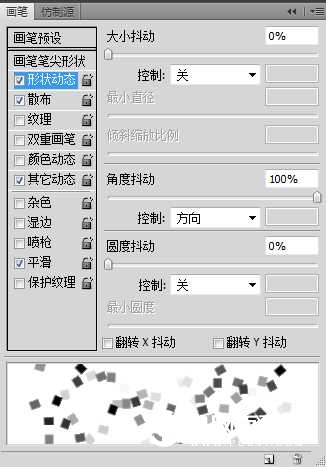
18、增加散布值和数量抖动。
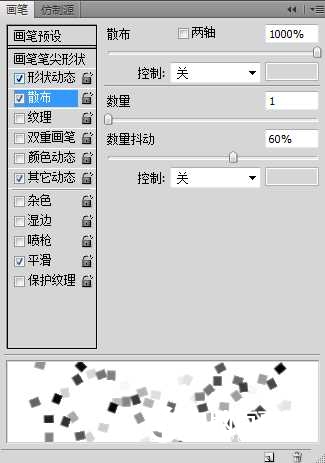
19、其他动态。
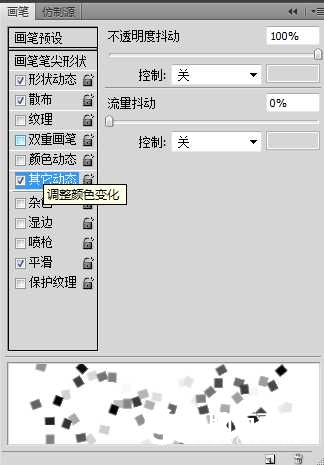
20、在选区内画冰片,不要重复勾画,确保不要叠加多次,直到你满意为止。

21、把冰片图层复制一层,加强效果。

22、用形状工具画出一个椭圆路径。

23、新建描边图层,选择钢笔工具,右键点击描边路径(不勾选模拟压力)。并把描边图层混合模式改为强光。(我这里描了两次)

最终效果