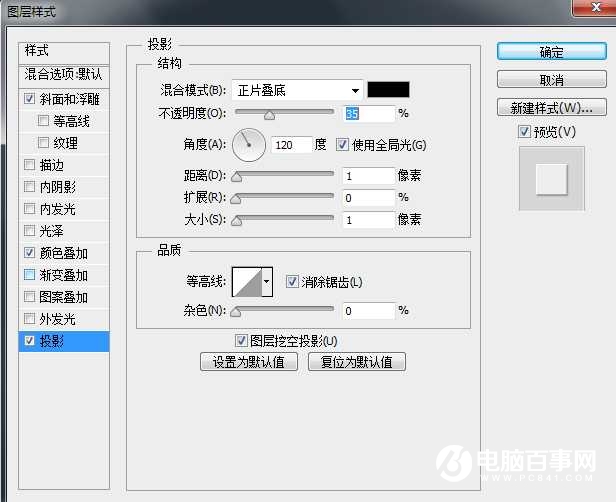6、新建一个空白图层,命名为晶体2,设置画笔大小为4px,重复第五步操作。

7、新建一个空白图层,命名为晶体3,设置画笔大小为3px,并设置画笔散布数量为500%,重复第五步操作。
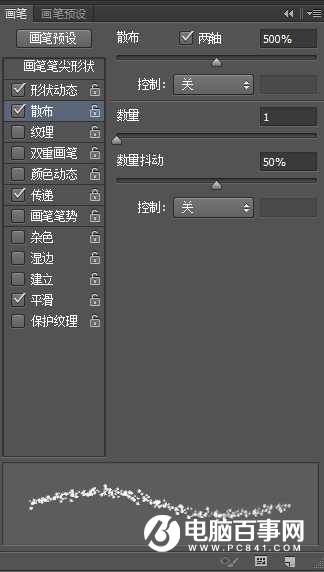

8、新建一个空白图层,命名为晶体4,设置画笔大小为2px,重复第五步操作。你现在应该有四层糖晶体层,分别是不同大小的糖晶体。(提示:可以按Ctrl+H,隐藏工作路径)。

9、应用以下图层样式到每个糖晶体层:(提示:可以在图层面板用Alt+单击并拖动效果,将图层样式从一层复制到另一层)
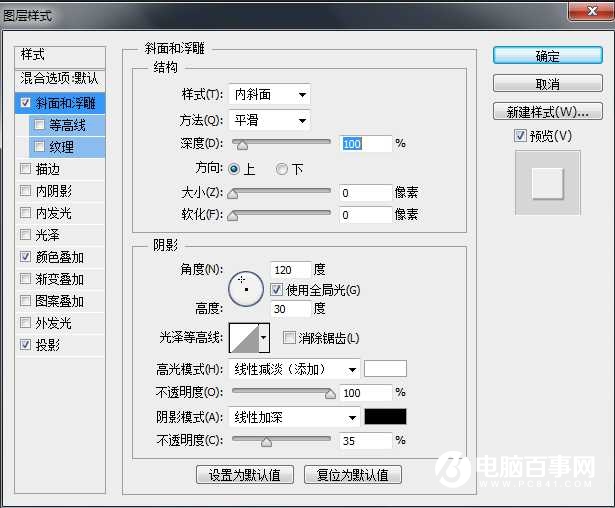
颜色叠加,使用颜色#EEEEEE:
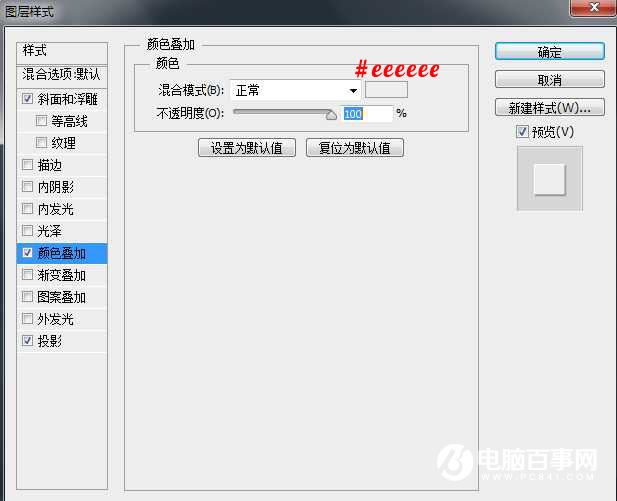
投影: