16、复制并粘贴到画布上,并用“自由变换”工具做下图变换。

17、变形。

18、使用“滤镜>液化”对火做出调整。

19、给图层添加调整层设置,选择曲线和色彩平衡。
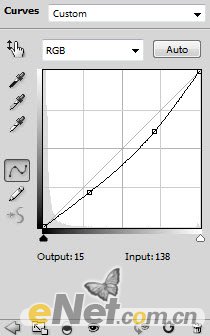
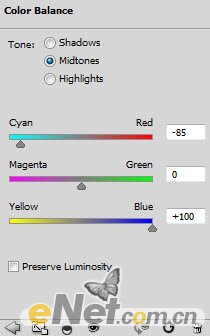

20、选择火层翻转调整大小,放到人物的另一侧。

21、添加一些火在右胳膊,并将混合模式设置为“变亮”。


22、如上步调整新添加的火层颜色。

23、在另一只手添加一些火元素。

24、使用白色软笔刷,在火的中心刷出亮光。

25、添加乌鸦模型,调整大小和位置,如图所示。

16、复制并粘贴到画布上,并用“自由变换”工具做下图变换。

17、变形。

18、使用“滤镜>液化”对火做出调整。

19、给图层添加调整层设置,选择曲线和色彩平衡。
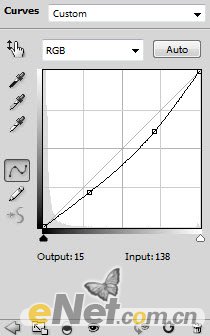
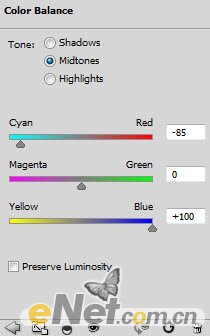

20、选择火层翻转调整大小,放到人物的另一侧。

21、添加一些火在右胳膊,并将混合模式设置为“变亮”。


22、如上步调整新添加的火层颜色。

23、在另一只手添加一些火元素。

24、使用白色软笔刷,在火的中心刷出亮光。

25、添加乌鸦模型,调整大小和位置,如图所示。


2019-03-27 09:51

2019-03-15 17:06

2019-02-27 11:56

2019-02-14 17:10

2019-01-26 16:48