效果字基本上都是用图层样式来完成。思路:先铺好背景,然后输入想要的文字或图形;把文字多复制几层;分别给各文字图层增加不同的样式,增加文字的纹理和质感,然后改变副本图层填充度即可得到不错效果。
最终效果

1、新建个文档,我用的尺寸是1000*700像素,设置前景色为#5d5d5c,背景色为#232323,使用径向渐变做一个渐变背景。
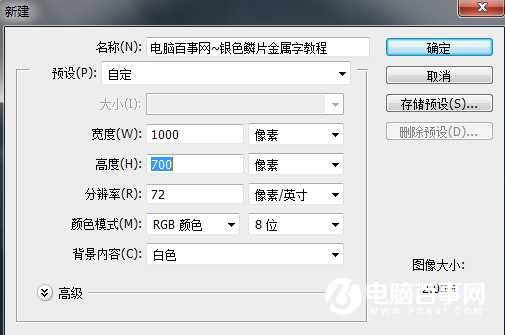
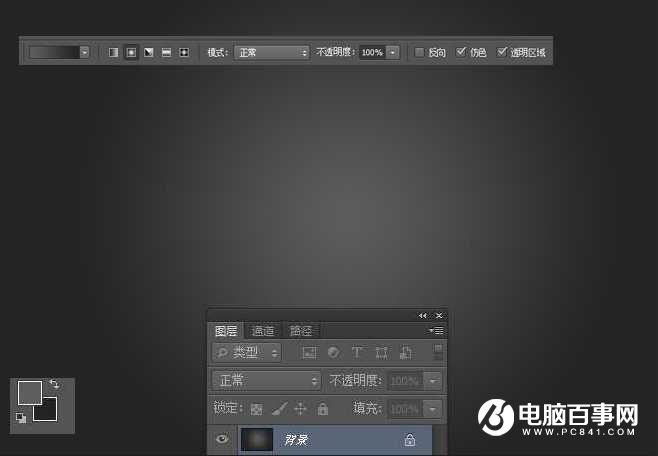
2、把所提供的纹理背景素材,添加到我们渐变背景层的上层,更改图层混合模式为柔光,不透明度为100%,效果如下图所示。


3、下面,我们完善一下背景,在这里按CTRL+L调整色阶,来强化背景的黑白对比度。到这里,背景算是完了,我们开始添加文字。
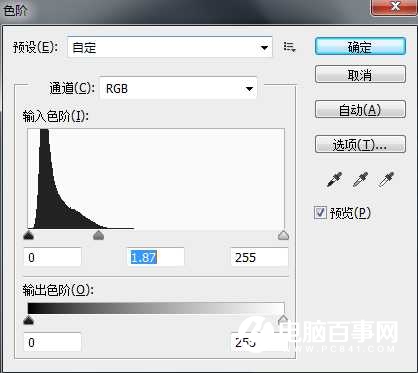

4、使用文字工具,打上我们要的字,然后复制文字图层四层,得到总共五层的文字图层,等会我们将通过对前三个文字图层设置图层样式来得到我们需要的金属感纹理文字。

5、下面,我们首先设置文字图层的图层样式。 (我们设置到哪一层就打开哪一图层前面的眼睛)
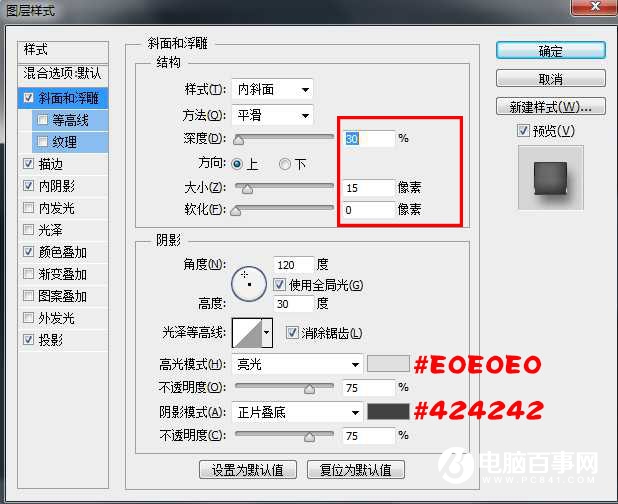
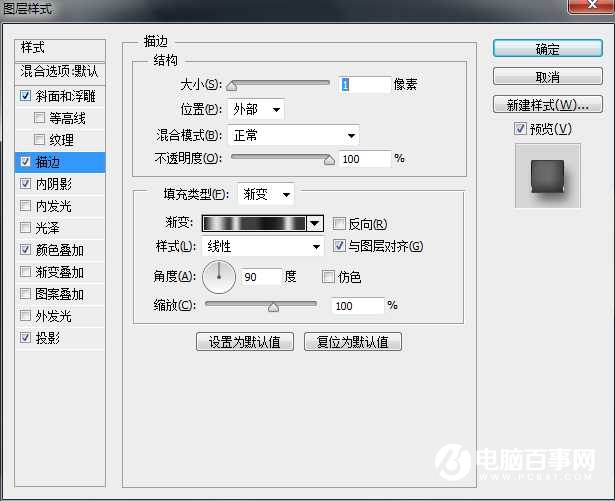

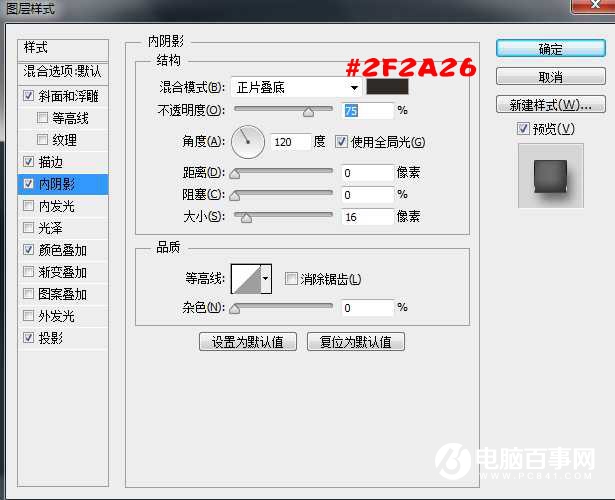
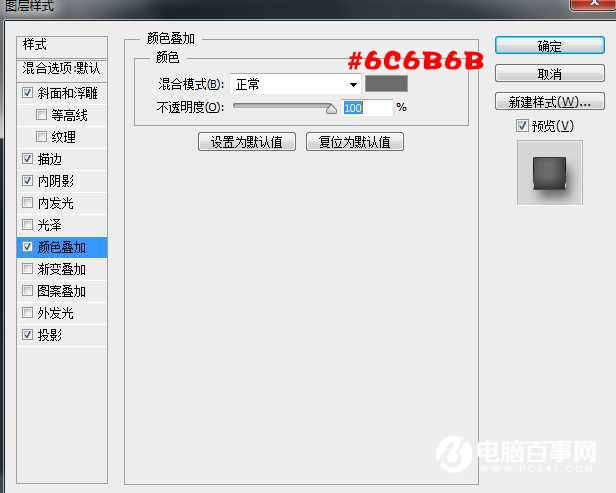
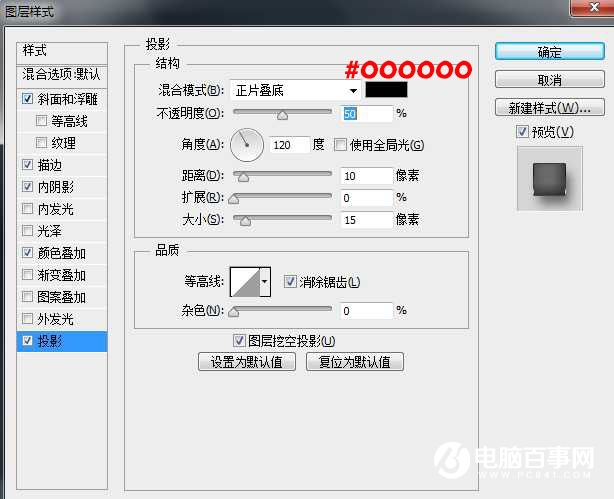
此时效果如下图

6、接下来,我们首先打开副本图层前面的眼睛,将副本图层的填充设置为0%,开始设置图层样式。
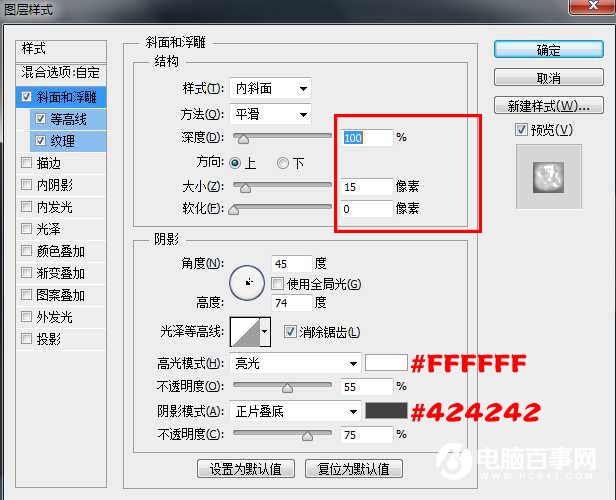
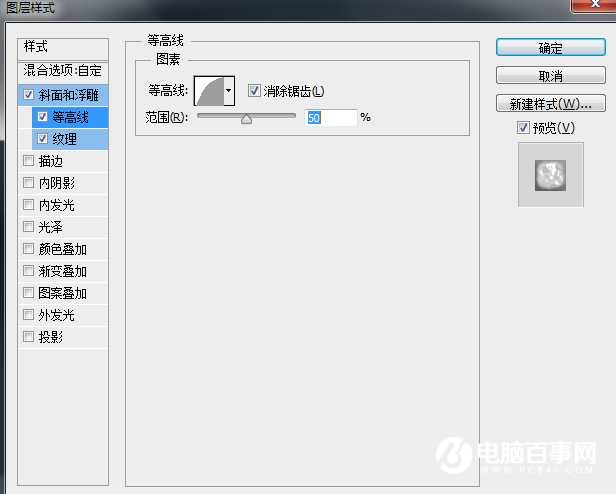
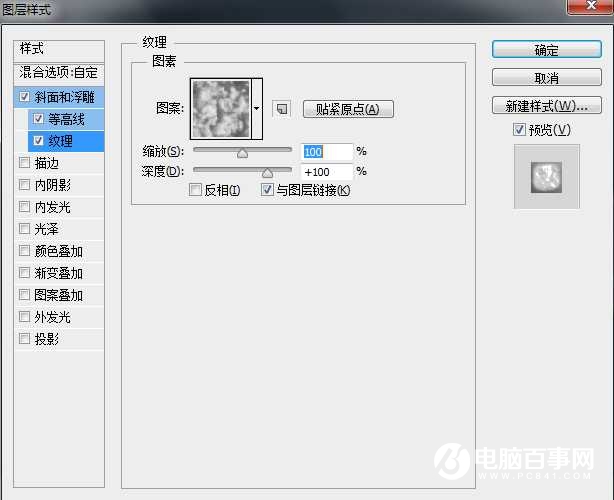
此时效果如下图

7、接下来,打开副本2前面的眼睛,我们来设置副本2图层的图层样式,一样的,首先先将填充改成0。
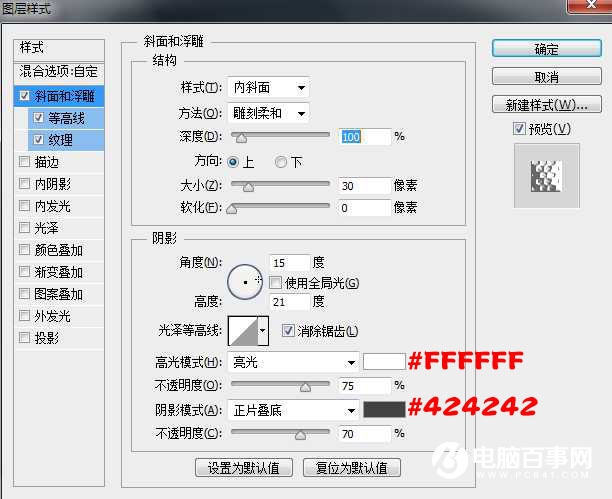
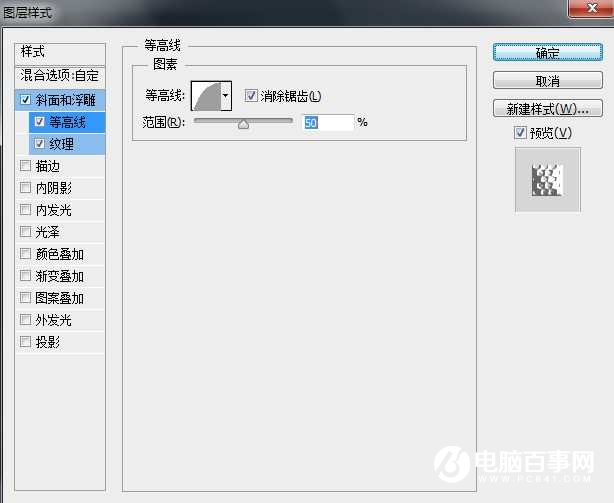
这个蜂窝图案在素材包里有提供(在本教程结束的位置下载)。
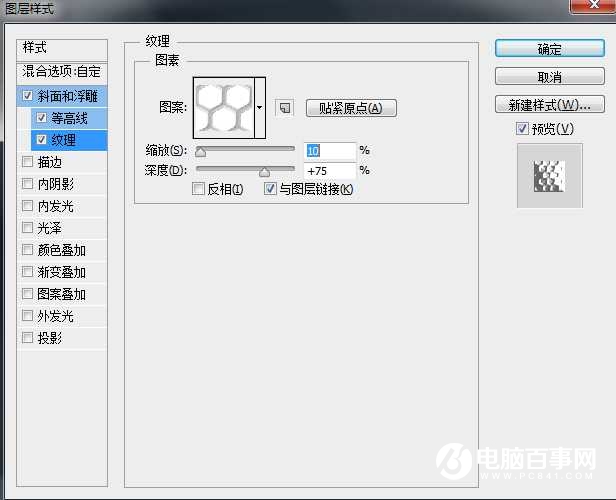
此时效果如下图

8、下面,我们打开副本3图层前面的眼睛,并将文字颜色改成黑色,命名为阴影,置于所有文字图层的下层,并下移一定的尺寸,这个下移多少像素说不清楚,自己把握吧,我们将使用这个图层来做阴影。

9、把阴影图层文字栅格化,再对这个阴影文字图层执行动感模糊滤镜,设置如下图。
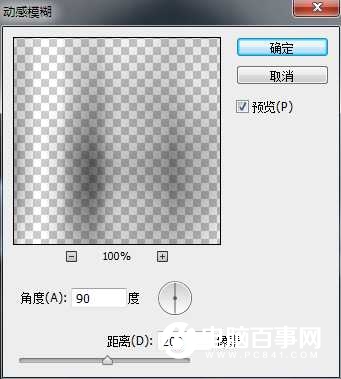
10、再执行一次高斯模糊,设置如下。
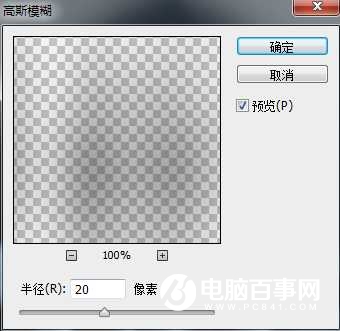
此时效果如下图

11、有了阴影明显好多了,我们再添加一个高光。同样的,将打开副本4图层前面的眼睛,更改文字颜色为白色,将其置于阴影图层的上层,并栅格化文字,命名为高光,执行一个高斯模糊,再将图层混合模式更改为柔光。
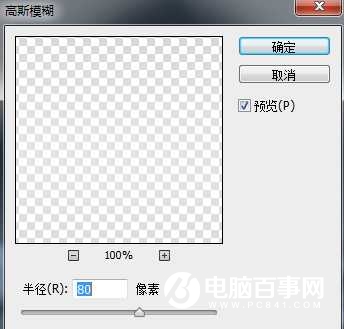

最终效果

本教程中用到的PS素材「本地下载」https://img.pc841.com/2017/0104/20170104053946136.rar




