3、用橡皮擦擦去周围多余的部分,只保留中间部分的高光效果。

4、输入文字,字体及颜色#34FDFF如下图。

5、将文字图层复制1个备用,暂时隐藏显示。最底层的文字图层高斯模式处理。

6、复制刚刚高斯模糊的图层,滤镜-模糊-动感模糊,角度0,距离250。
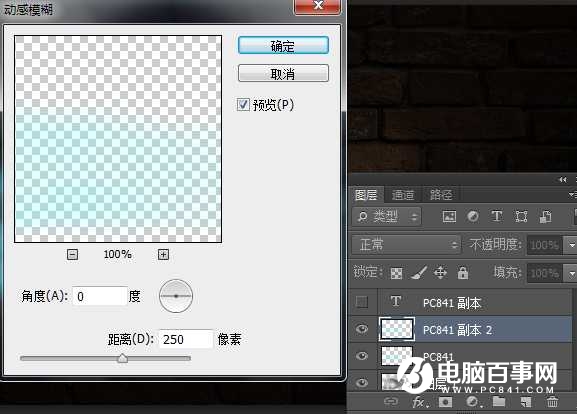
7、再复制一个高斯模糊的图层,滤镜-模糊-动感模糊,角度90,距离190。

8、显示最上方的文字图层,依次设置如下图层样式:
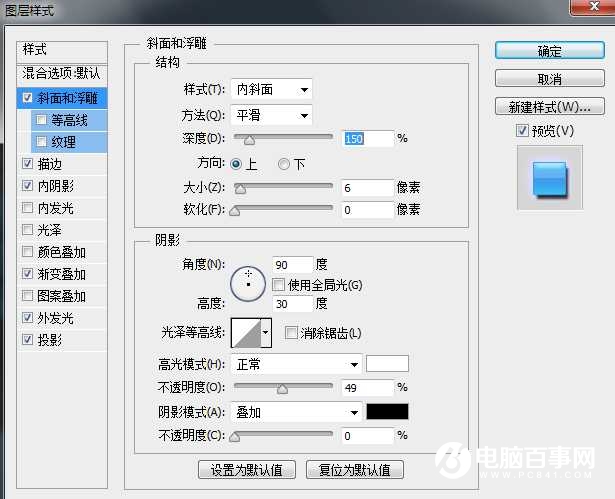
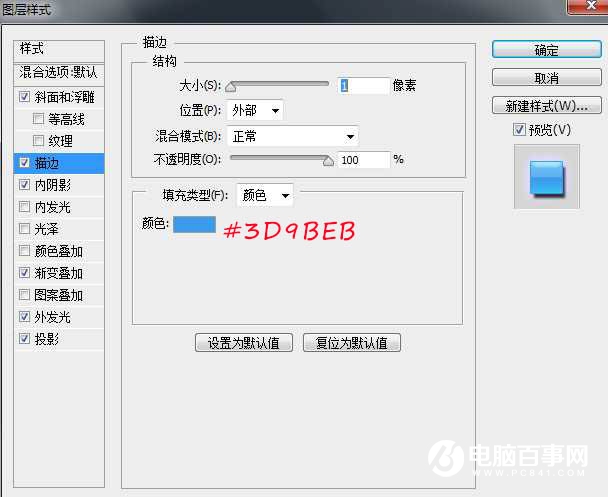
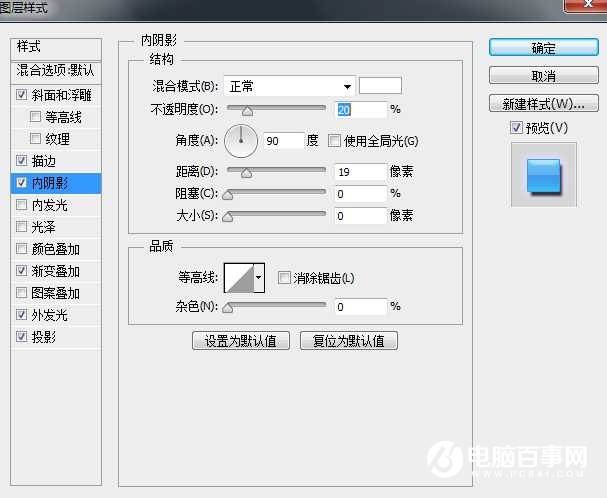
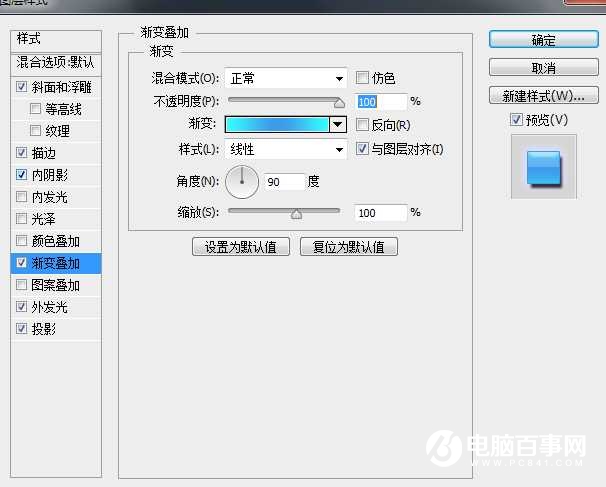
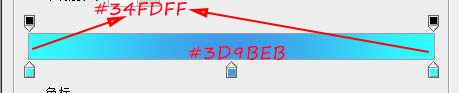
3、用橡皮擦擦去周围多余的部分,只保留中间部分的高光效果。

4、输入文字,字体及颜色#34FDFF如下图。

5、将文字图层复制1个备用,暂时隐藏显示。最底层的文字图层高斯模式处理。

6、复制刚刚高斯模糊的图层,滤镜-模糊-动感模糊,角度0,距离250。
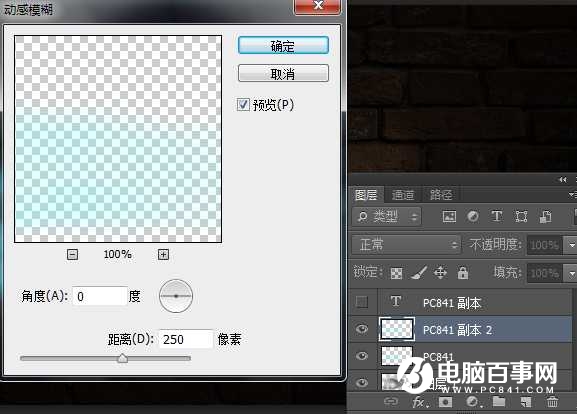
7、再复制一个高斯模糊的图层,滤镜-模糊-动感模糊,角度90,距离190。

8、显示最上方的文字图层,依次设置如下图层样式:
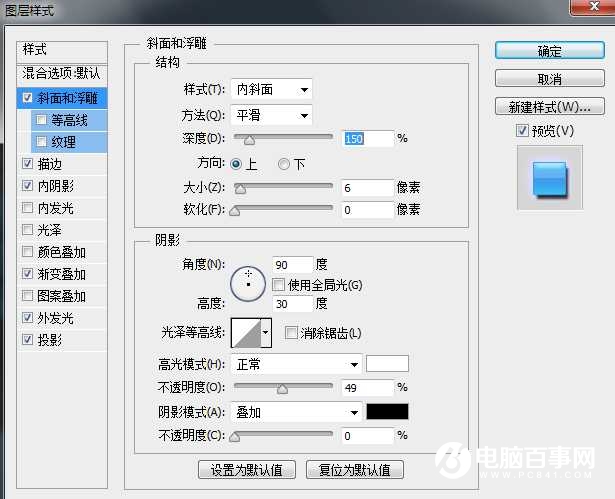
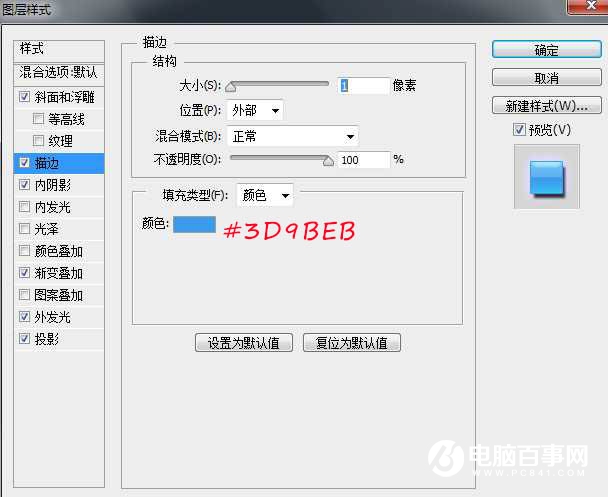
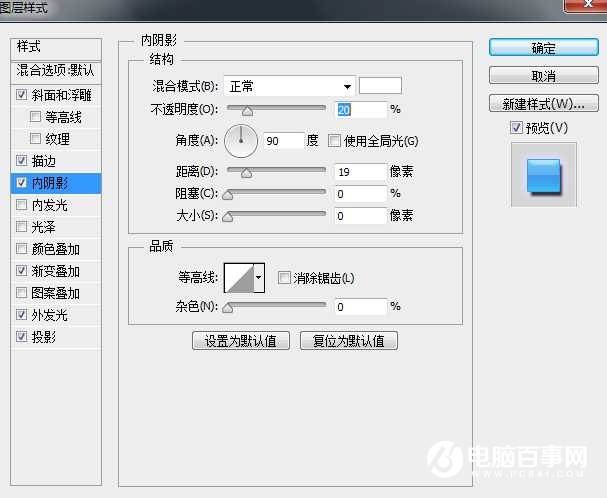
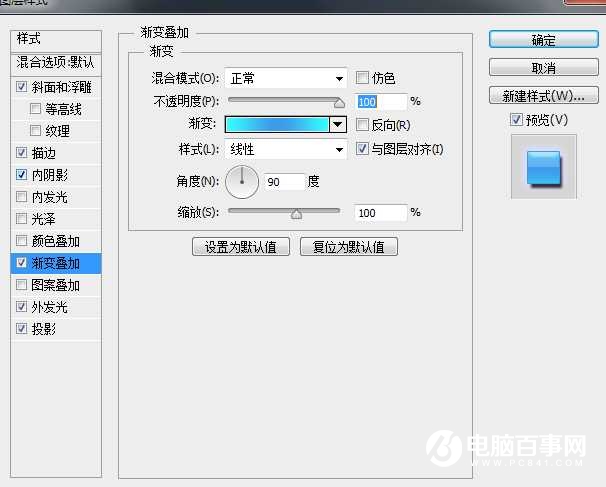
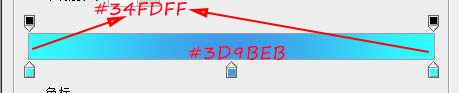

2019-03-27 09:51

2019-03-15 17:06

2019-02-27 11:56

2019-02-14 17:10

2019-01-26 16:48