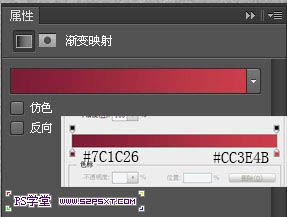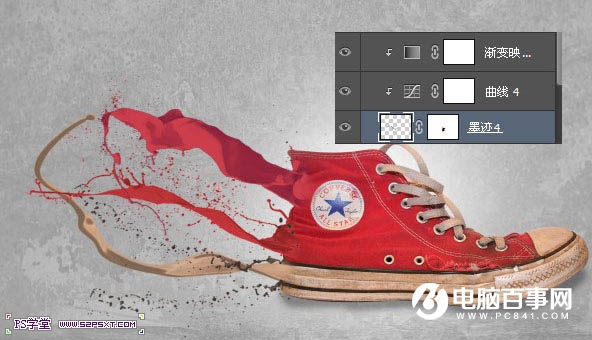11、继续上面的类似步骤。拉入墨迹2,抠图,改变大小位置摆放好。


12、新建调整图层--新建调整图层--曲线,创建剪贴蒙版。
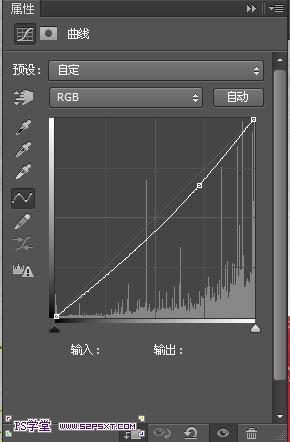
13、新建调整图层--渐变映射,创建剪贴蒙版。
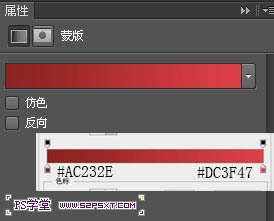
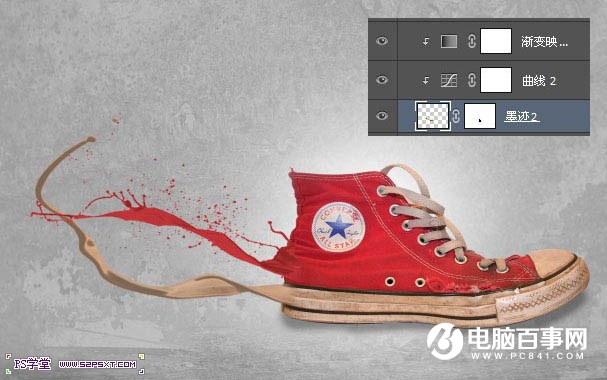
14、打开墨迹3,抠图,改变大小位置摆放好(注意看位置的摆放)。
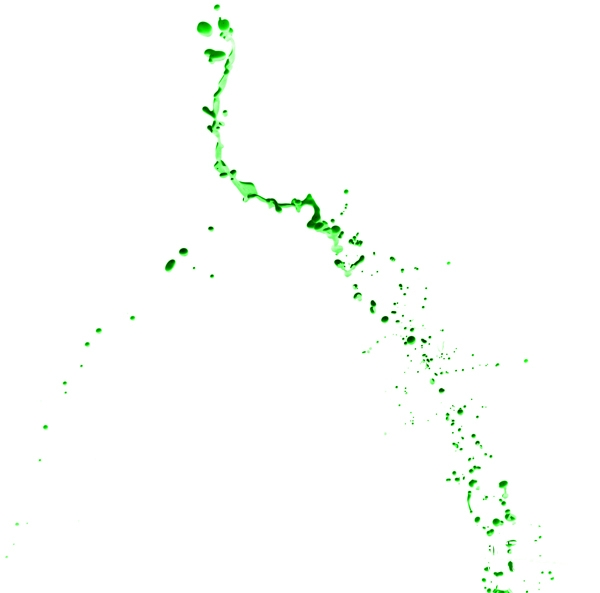

15、新建调整图层--新建调整图层--曲线,创建剪贴蒙版。
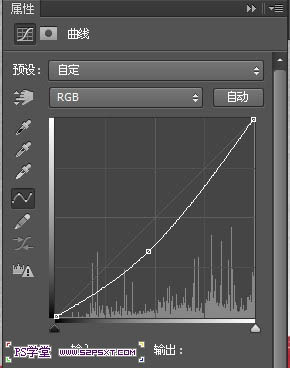
16、新建调整图层--渐变映射,创建剪贴蒙版。

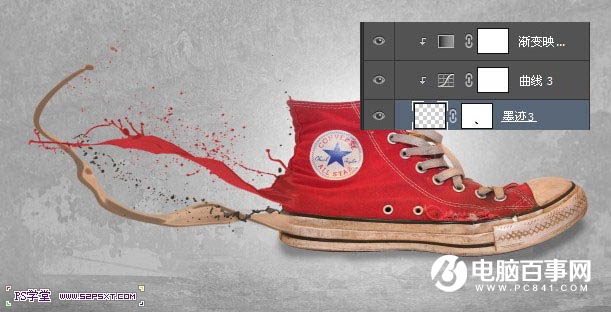
17、复制墨迹3及墨迹3的调整图层,摆放在下面黑色鞋底部分。
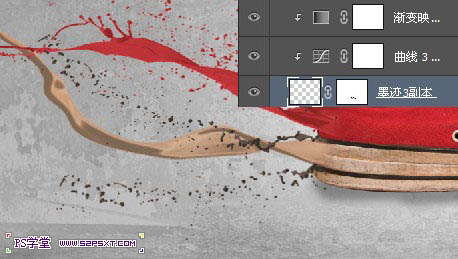
18、打开墨迹4,抠图,改变大小位置摆放好。


19、新建调整图层--新建调整图层--曲线,创建剪贴蒙版。
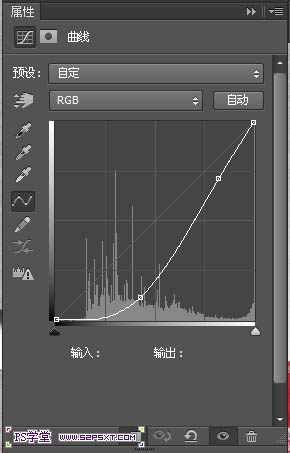
20、新建调整图层--渐变映射,创建剪贴蒙版。