5、保持选区,选择菜单:选择 > 修改 > 收缩,数值为15,确定后按Ctrl + Alt + D 羽化25个像素后按Delete 删除。取消选区后锁定图层透明像素,填充白色,效果如图。



6、把做好的心形复制几份,适当调整位置,大小和角度,效果如下图。

7、打开下图所示的情侣素材,用魔术棒抠出来,拖进来后锁定图层,拉上下图线性渐变。添加图层蒙版,用黑色画笔擦掉心形以外的部分,效果如图。
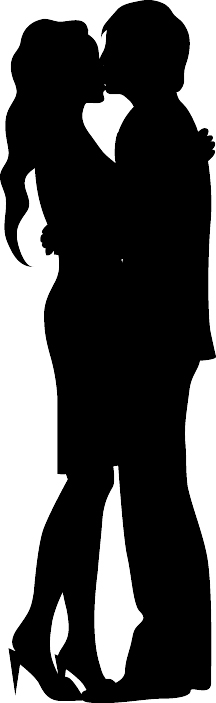
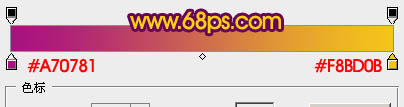

8、新建一个图层,用钢笔勾出一条彩带的路径,转为选区后填充黄色,取消选区后执行:滤镜 > 模糊 > 高斯模糊,数值为2,效果如图。


9、同样的方法制作另一条彩带,效果如下图。





