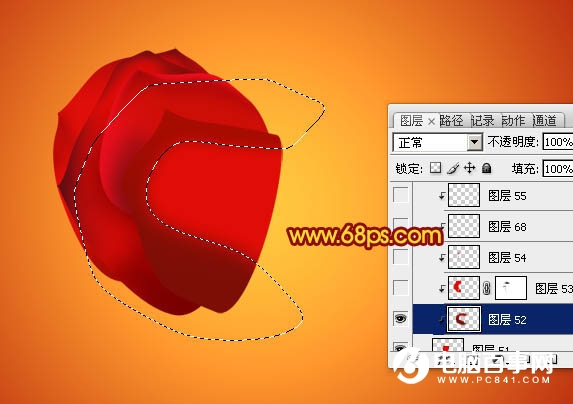6、新建一个图层,用钢笔勾出花瓣顶部的暗部选区,羽化6个像素后填充较深的暗红色,如下图。

7、新建一个图层,用红色画笔把边缘部分刷上一些高光,如下图。

8、新建一个图层,用暗红色画笔加上一些中间的暗部,效果如下图。

9、在组的最上面新建一个图层,用钢笔勾出第二片花瓣的选区,填充红色,如下图。

10、同上的方法选区边缘的暗部和高光,过程如图。



11、在组的最上面新建一个图层,用钢笔勾出第三片花瓣的选区,并填充暗红色,如下图。

12、同样的方法渲染高光及暗部,过程如图。





13、第四片花瓣的制作方法相同,过程如图。