人物转素描的方法有很多,下面的方法是最常见及最快捷的。大致过程:先把照片去色处理,再用一些滤镜做成类色素描的纹理,然后改变图层混合模式即可得到想要的效果。
原图

最终效果

1、打开原图素材,按Ctrl + Shift + U 去色,然后把背景图层复制一层。

2、按Ctrl + I 把背景副本反相,图层混合模式改为“颜色减淡”。
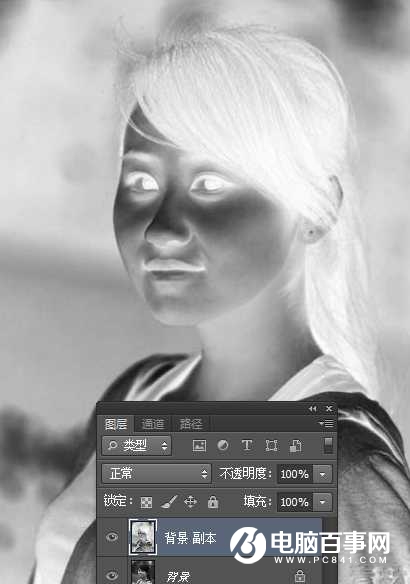
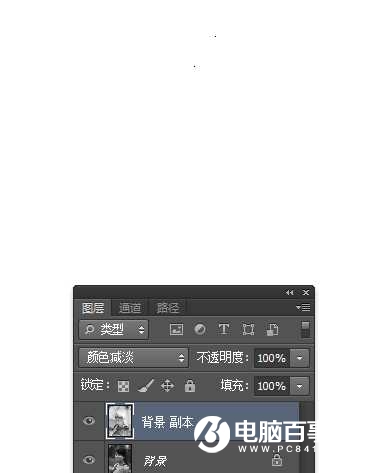
3、执行:滤镜 > 其它 > 最少值,数值为1-2像素。


4、点击图层面板下面的图层样式按钮,添加图层样式选择“混合选项”。选择混合颜色带中的灰色,按住Alt 键盘,用鼠标拖动下一层的深色滑块的右半到合适位置。
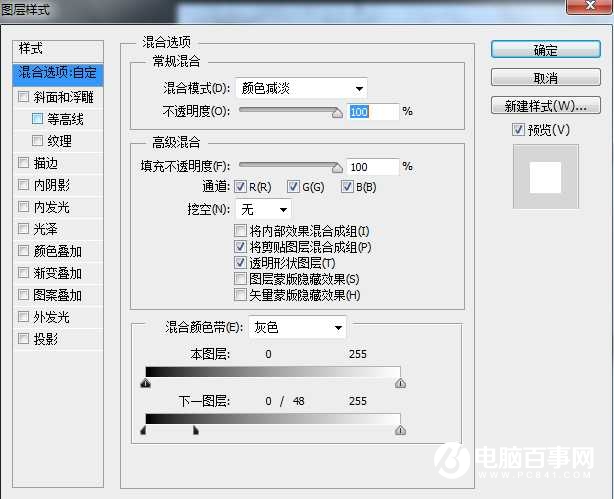

5、新建一个图层,填充白色,加上图层蒙版,用黑色画笔把人物部分擦出来。确定后合并所有图层,完成最终效果。


最终效果





