二、硬盘安装Windows10步骤教程
1、以上准备工作完成之后,我们点击I盘中的nt6 hdd installer v3.1.4运行程序直接运行,之后就可以开始硬盘安装Win10系统了。之后会演出如下提示界面,我们点击“安装”,如下图所示。
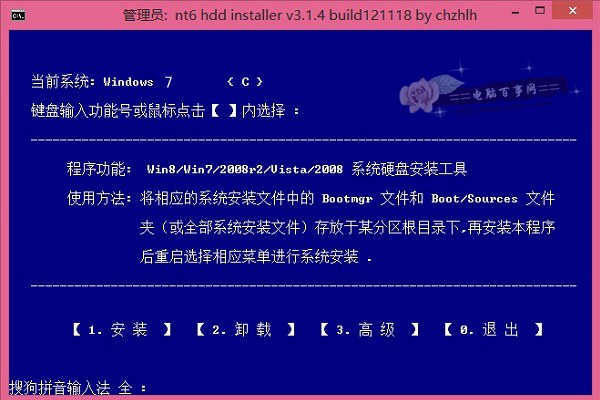
点击安装
2、点击安装后,系统会重启启动,之后在重启界面中,我们需要选择第二项,也就是选择Mode1或者Mode2开始安装,如下图所示:

3、接下来就会进入我们熟悉的Win10安装界面了,如下界面图所示。

Win10安装界面图
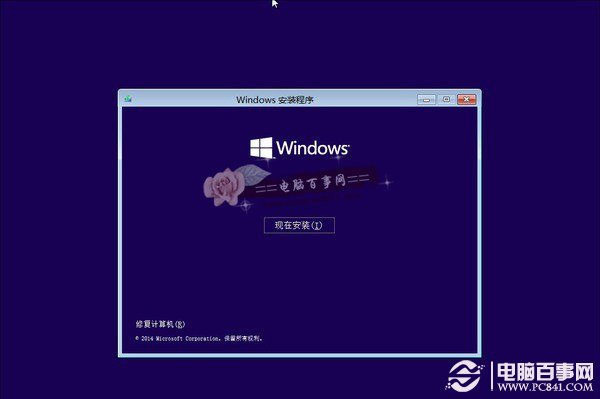
接下来安装就非常简单,只要按照提示一步步完成安装就可以了,下面简单一笔带过介绍下步骤。
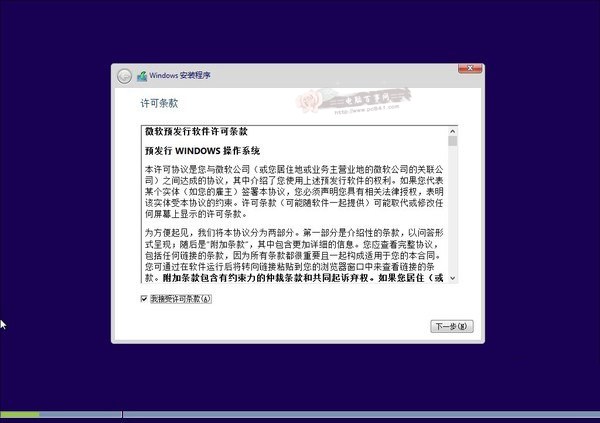
先是同意协议
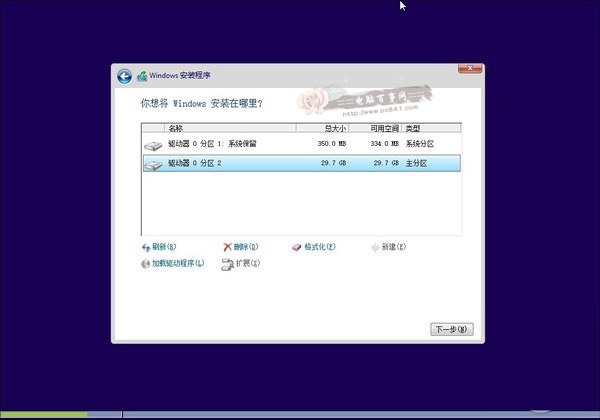
接下来选择系统安装在哪个盘,如果选择C盘则会覆盖原来系统,安装在其他盘则为双系统
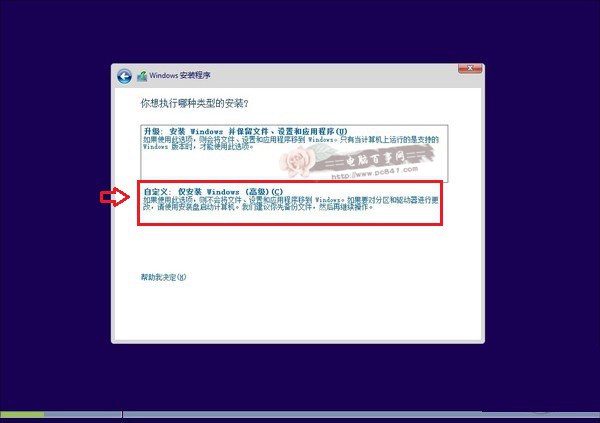
这里请选择自定义安装
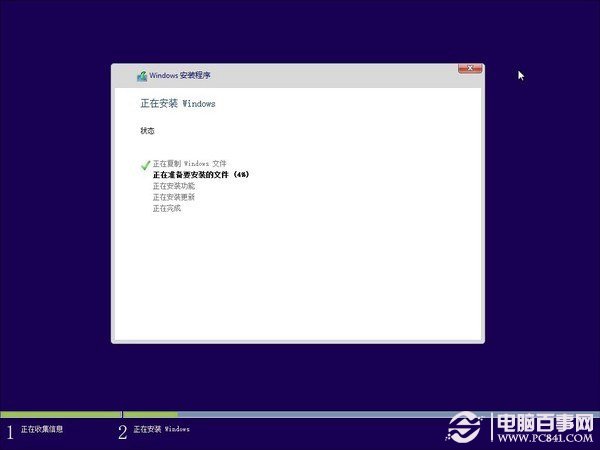
正在安装Windows10
到了这里,后面基本都是自动完成,我们只需耐心等待其完成即可,系统安装过程中会自动重启手机几次,之后设置下电脑账户就可以完成硬盘安装Win10了。
以上就是硬盘安装Windows10步骤详解,如果还不知道硬盘如何安装win10的朋友,可以按照以上步骤试试。值得一提的是,由于Win8、8.1可以直接安装Win10镜像文件,无需借助工具,因此,本方法更为适合XP和Win7用户推荐。
Win8/8.1用户可以参考更方便的教程:Win8下装Win10双系统 Win8.1和Win10双系统安装教程。




