四、Win7 Win10双系统安装教程
1、以上准备工作完成之后,我们点击I盘中的nt6 hdd installer v3.1.4运行程序直接运行,之后就可以开始硬盘安装Win10系统了。之后会演出如下提示界面,我们点击“安装”,如下图所示。
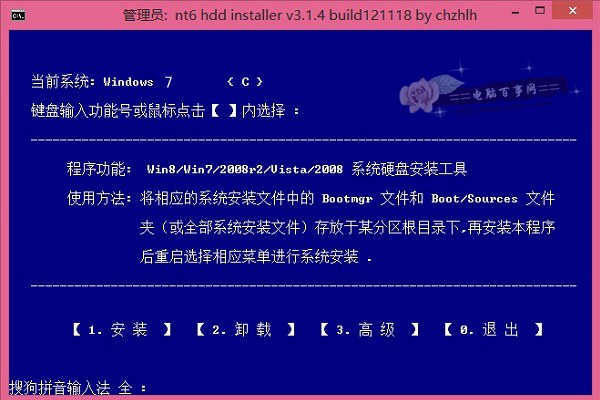
点击安装
2、点击安装后,系统会重启启动,之后在重启界面中,我们需要选择第二项,也就是选择Mode1或者Mode2开始安装,如下图所示:

3、接下来就会进入我们熟悉的Win10安装界面了,如下界面图所示。

Win10安装界面图
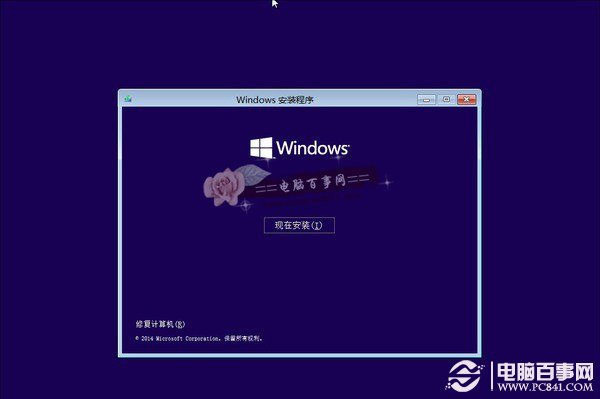
4、接下来安装就非常简单,只要按照提示一步步完成安装就可以了,下面简单一笔带过介绍下步骤。
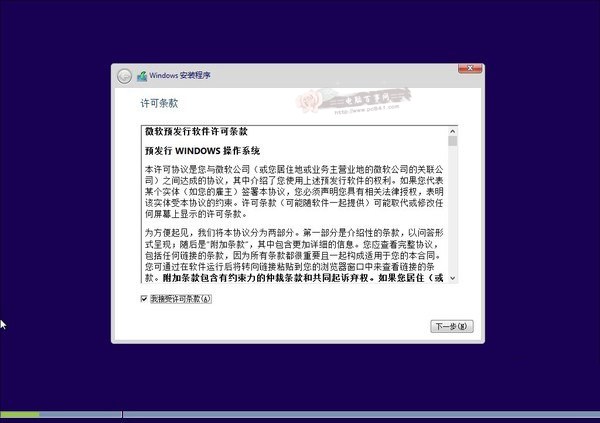
先是同意协议
5、再下来这一步很重要,接下来需要选择Win10安装路径,这里我们需要选择我们安装到最开始Win7创建的新分区,这里我们需要选择H盘中,然后再点击“下一步”即可,如下图所示。

选择Win10安装盘




