2015.10.23日更新:Win10不待机怎么设置 Win10正式版不待机不睡眠方法 下文介绍的是Win10预览版设置不待机教程,与正式版不同,请以最近更新为转。
下载一部电影往往由于需要很长时间,并且下载比较耗宽带,白天正常上网,一般不方便下载,这个时候,我们往往会想到,在夜间睡觉的时候,让电脑挂着自动下载电影或者其他大型应用程序。但是,一般电脑开机后,如果很长一段时间没有操作的话,电脑会自动进入睡眠待机状态,从而下载暂停了。那么怎么让电脑不待机不休眠呢?下面小编以最新的Windows 10系统为例,教大家Win10怎么关闭休眠,让电脑在外挂游戏或者夜间下载电影的时候,不待机,不睡眠,可以一直下载。
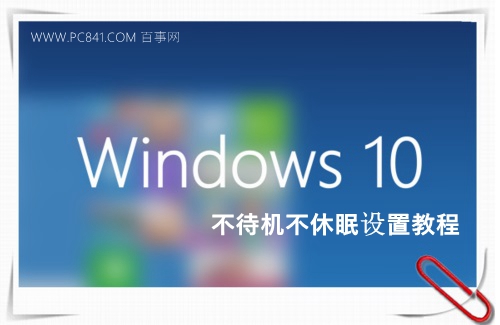
一、在Win10桌面空白位置,点击鼠标“右键”,在弹出的右键菜单中,选择进入“个性化”设置,如图所示。
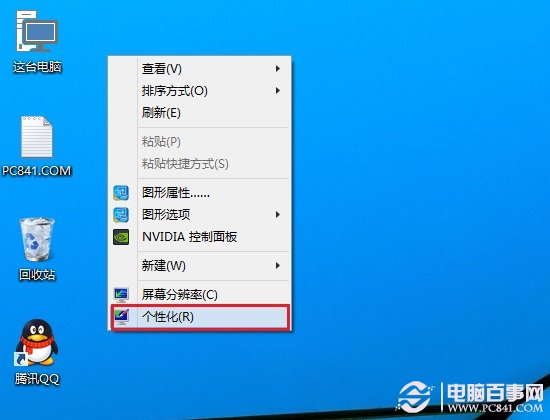
二、进入Win10个性化设置后,点击底部的【屏幕保护程序】设置,如图所示。
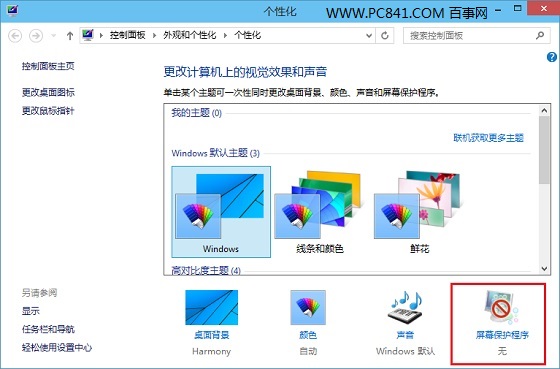
三、之后会弹出一个【屏幕保护程序设置】界面,我们再点击底部的【更改电源设置】,如图所示。
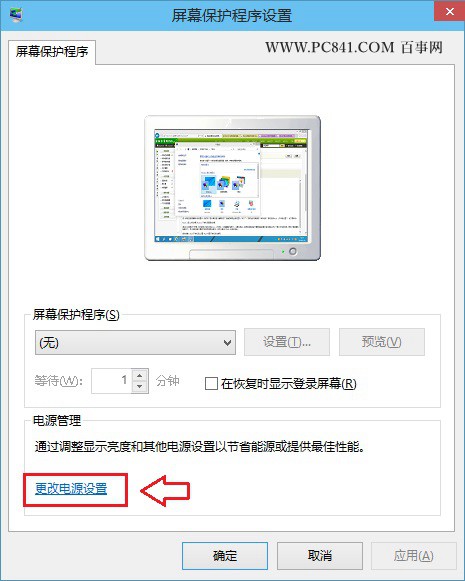
四、在打开的“电源选项”设置中,我们点击进入左侧的【更改计算机睡眠时间】设置,如图所示。
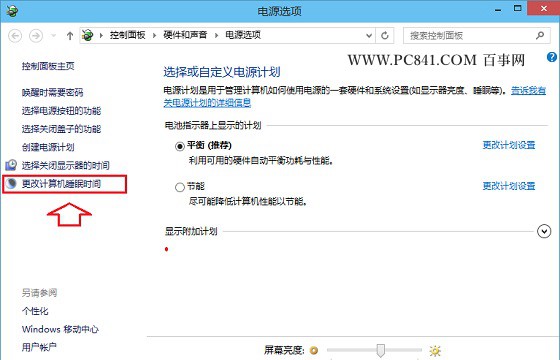
五、最后在进入的“编辑计划设置”中,将【使计算机进入睡眠状态】后面的两个时间选项,由默认的15分钟、30分钟,改成【从不】,然后再点击底部右下角的【保存修改】,如下图所示。
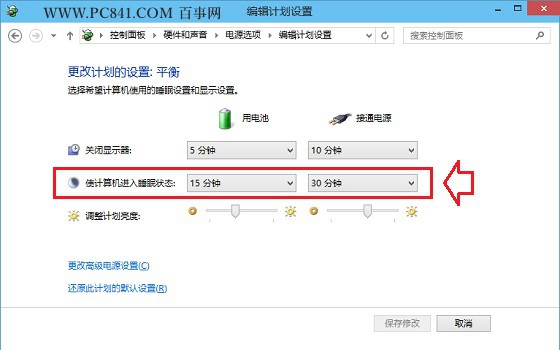
更改使计算机进入睡眠状态时间
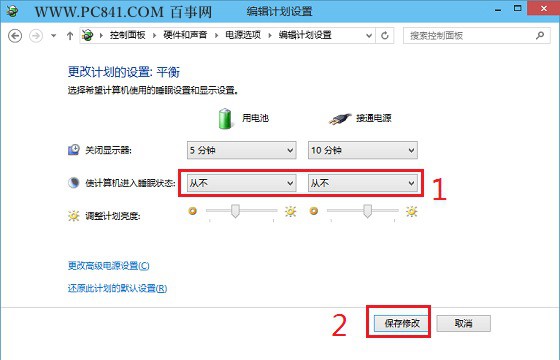
到这里,Win10关闭休眠,不待机设置就大功告成了,以后就可以使用Win10电脑夜间或者无人值守挂游戏或者下载电影了。关于怎么让Win10电脑不休眠的方法就为大家介绍到这里,只需简单五步设置即可完成。另外,进入Win10控制的电源选项也可以进行Win10关闭休眠设置,感兴趣的朋友,可以参考下【怎么让电脑不休眠 Win7关闭休眠的方法】。
Ps.最后完成电影或者游戏外挂,并且后期不再需要用到的话,建议大家再将使计算机进入睡眠状态时间更改为15分钟和30分钟,以更好的让电脑节能。




