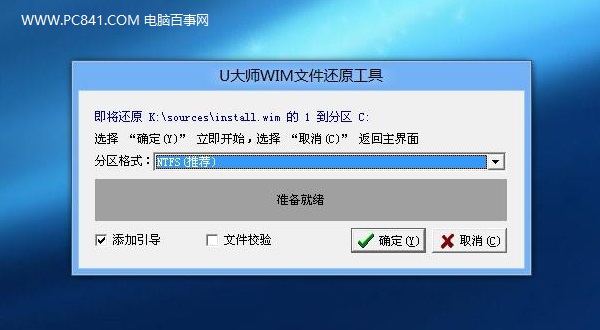二、U盘安装Win10图片教程
1、首先将U盘插入电脑,然后将下载的Win10镜像拷贝至已经制作好U盘启动的U盘中,如下图所示。
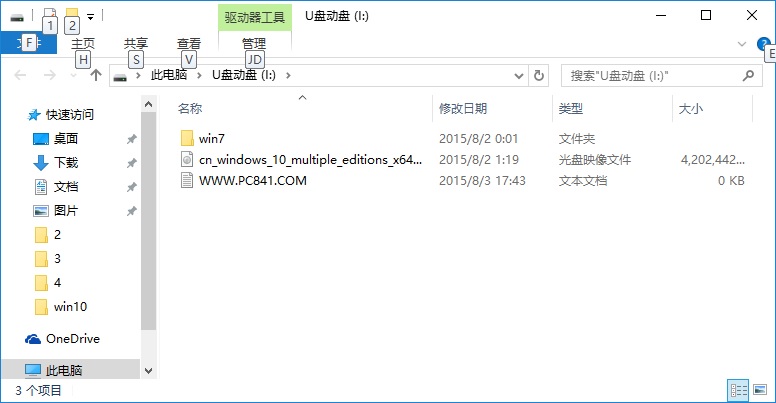
2、设置电脑从U盘启动
将Win10镜像拷贝到U盘中后,然后重启电脑,之后进入Bios设置,然后设置电脑从U盘启动,这步操作也很简单,以前也介绍过很多,不懂的同学,可以具体看看下面的技术帮助教程。
帮助教程:
3、设置好U盘启动,并保存后,电脑自动重启,之后就可以进入U盘启动界面,然后我们选择进入PE界面,如下图所示。
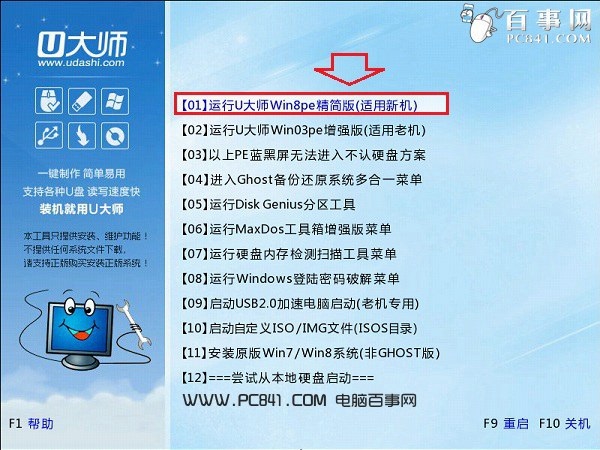
4、进入PE界面会,桌面中会自动弹出一个U大师智能快速装机工具,这里我们只要在请选择安装源位置,浏览打开U盘中的Win10镜像,如下图所示。
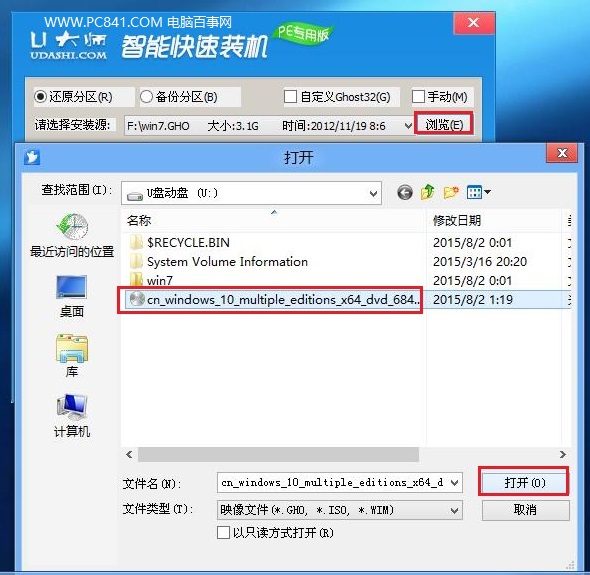
5、打开Win10镜像后,然后点击选中下方的活动分区(也就是C盘),然后点击底部的“开始”,如下图所示。
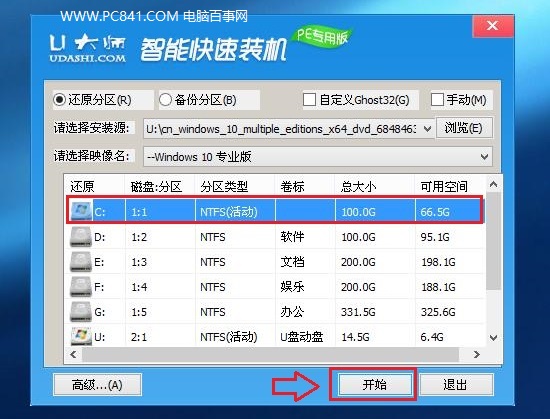
6、在接下来的U大师WIM文件还原工具提示框种,选择分区格式为“NTFS(推荐)”,然后点击下方的“确定”,如下图所示。