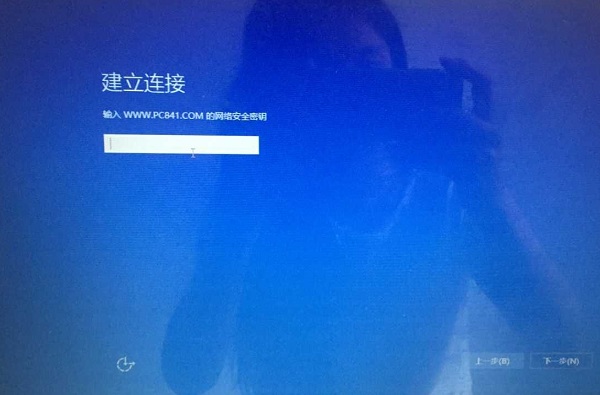7、接下来U大师工具会自动格式化系统C盘,并写入Win10镜像安装引导,这过程主要是将Win10系统镜像写入格式化完成的系统U盘,我们等待工具自动完成即可。
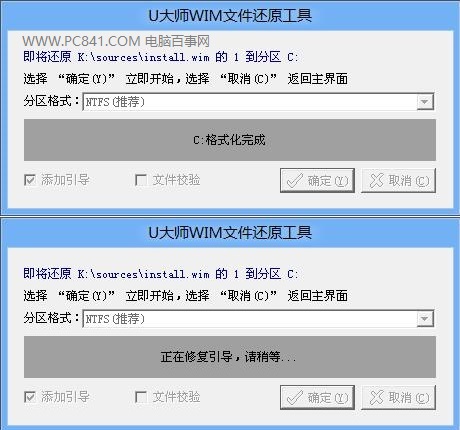
U大师工具完成安装引导后,会提示您重启电脑,我们点击“重启电脑”然后拔掉U盘。
可能有很多网友会问,为什么要在点击重启后,立即拔掉U盘。这主要是由于系统镜像已经写入了C盘引导中,下面的操作已经不需要U盘了。如果此时不拔掉U盘,重启电脑会再次进入U盘启动界面,而无法进入C盘引导系统安装界面,所以必须拔掉U盘,才可以进入Win10安装界面。
8、拔掉U盘,重启电脑后,接下来的操作就是Win10初始化安装界面了,下面的操作,我们基本上按照提示完成即可,非常简单。
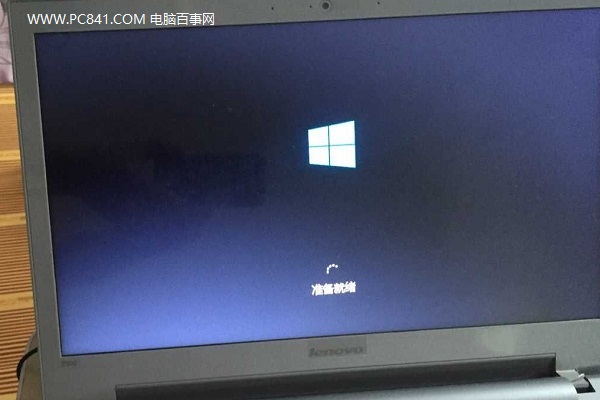
9、下图这里的你好,让我们来连接一些基本信息,这里基本默认即可,直接点击右下角的“下一步”,如下图所示。
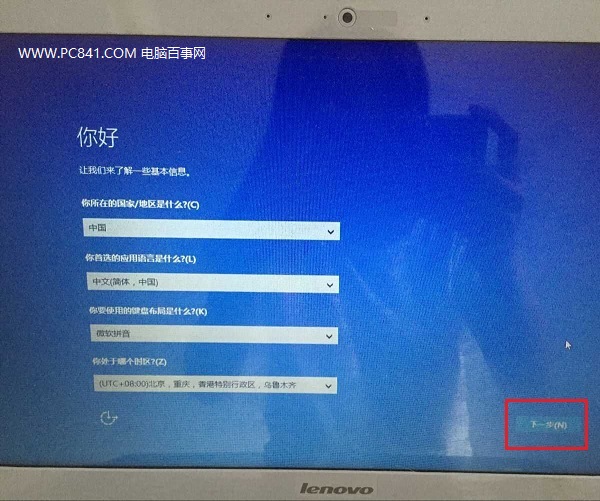
10、接下来是该输入Win10产品秘钥了,这里也就是输入Win10安装的激活码,如果暂时没有,则点击下方的“以后再说”,如图所示。
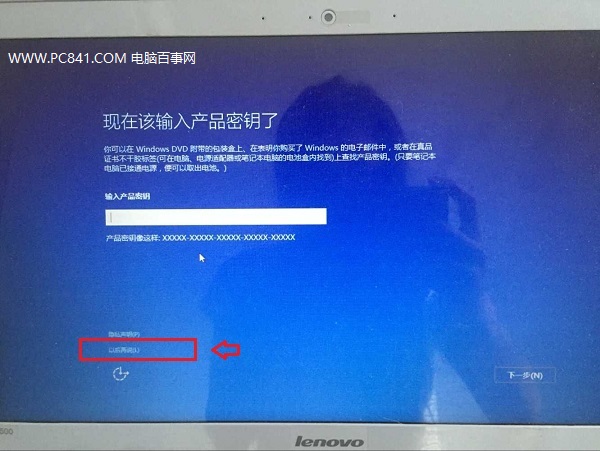
接下来是安装协议,直接点击右下角的“接受”就好了,如图所示。
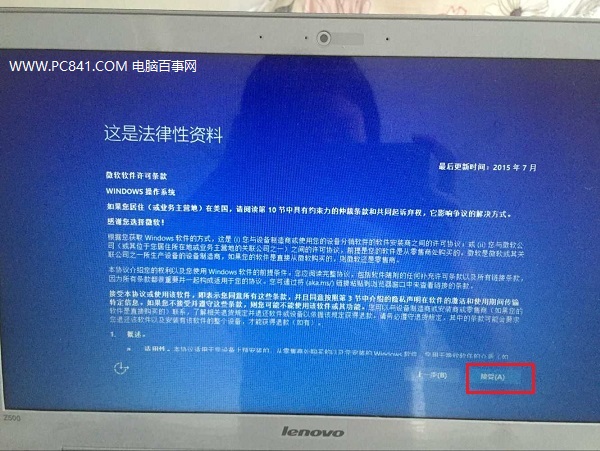
11、再下一步是建立连接,可以先连接上Wifi,如果没有网络,则点击底部的“跳过此步”,如下图。
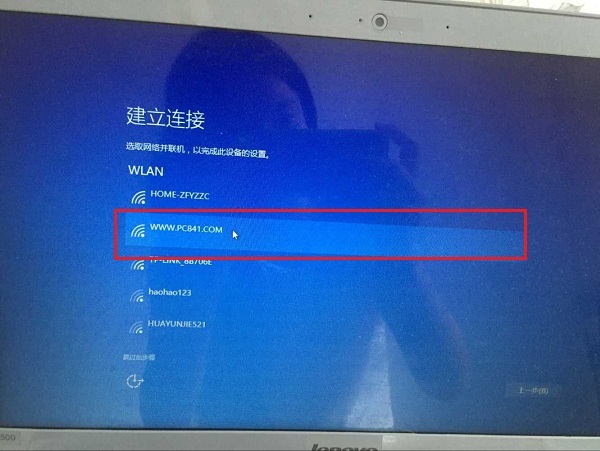
输入无线网络密码,连接Wifi,完成后点击下一步,如下图所示。