12、接下来是快速上手设置,可以选择自定义,也可以使用快速设置,如果图省事,直接点击右下角的“使用快速设置”就好了,如下图所示。
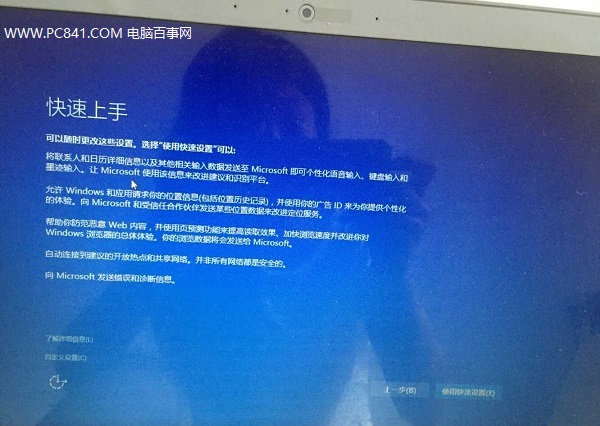
13、下一步这里是选择谁是这台电脑所有者,这个选项很重要,今后不易切换,如果是自己的电脑,就选择“我拥有它”,如果是公司或者公用的,就点击选择“我的组织”,如图所示。
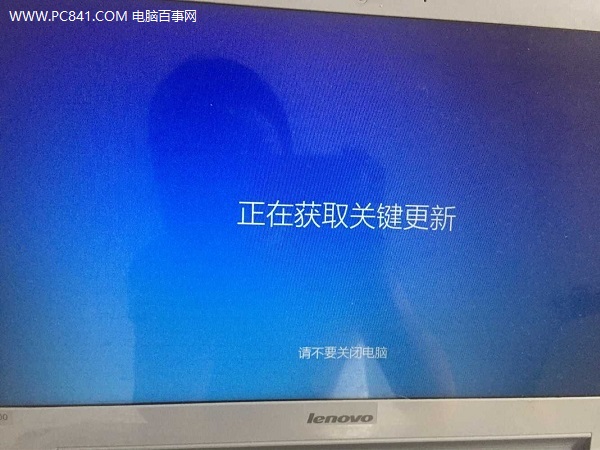
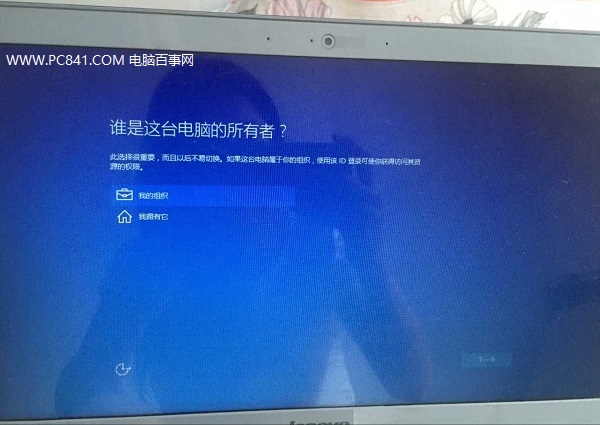
14、再下一步是个性化设置,这里需要使用Microsoft账户为你提供了很多权益。如果没有Microsoft账户,可以注册一个,当然其实这个也可以后期设置,不必目前设置,我们直接点击底部的“跳过此步骤”就可以了,如下图所示。
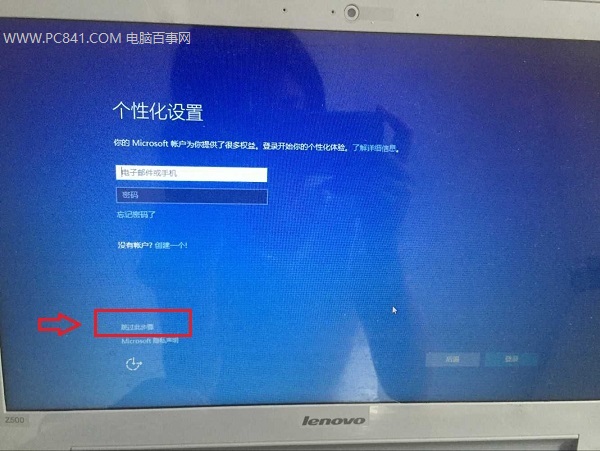
15、接下来就快设置结束了,下面需要为这台电脑创建一个账户,也就是创建一个管理账号,输入用户名、密码和提示问题就可以了,下面将账号密码都设置为WWW.PC841.COM,大家可以根据自己喜好创建,输入完成后,点击下面的下一步,如图。
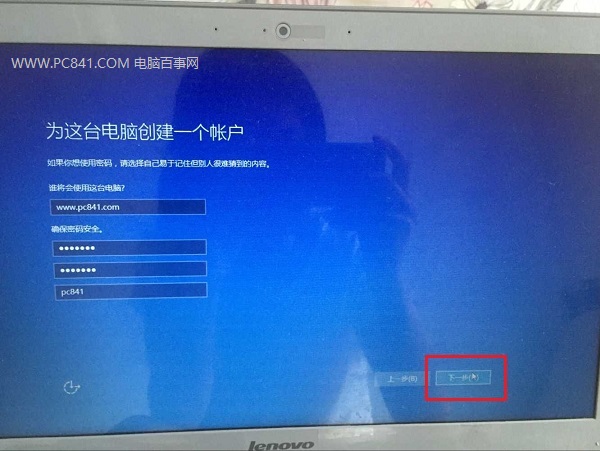
16、最后等待系统完成最后配置,就可以进入Win10默认的桌面了,至此U盘安装Win10就全部完成了。
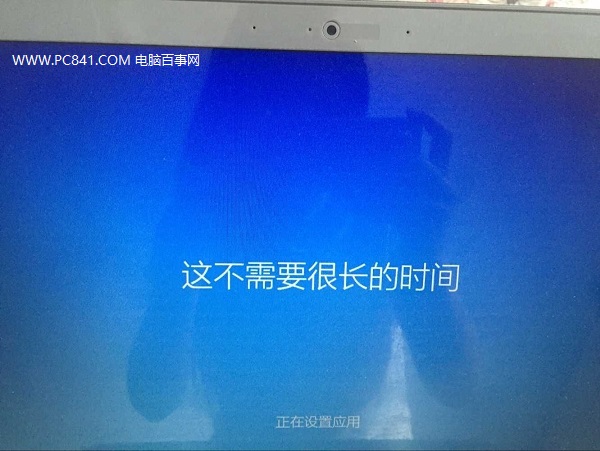

以上就是U盘安装Win10详细介绍,之后大家就可以去体验全新的Win10自带的全新Edge浏览器、小娜助手,以及回归的开始菜单。新一代Win10系统体验上与Win7/Win8差不多,不过界面很多地方也有改进,大家不妨自行去体验,熟悉。
Win10技巧推荐:




