新一代Win10除了加入全新的Edge浏览器、小娜语音助手外,还加入了一项Wi-Fi Sense(Wifi共享)功能,如果不小心开启了Wifi共享,你家中的Wifi无线密码很可能会被其他人知道,这样容易泄露自己的隐私。关于Win10 Wifi共享功能,此前就看到过相关文章介绍,不过是英文界面,个人看的不是很懂。如今小编也安装了Win10,下面抢先教大家Win10怎么关闭wifi共享功能,希望可以帮助大家更好的保护Wifi网络安全,拒绝蹭网。
Win10关闭Wifi共享功能操作步骤:
1、首先点击Win10桌面左下角的“开始图标"进入开始菜单,然后点击进入“设置”如图所示。
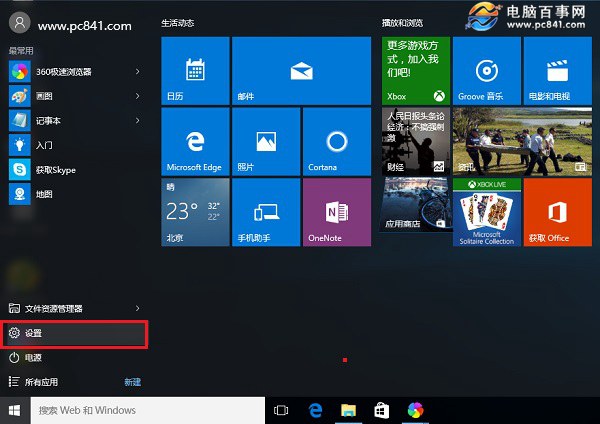
2、然后点击进入“网络和Internet”设置,如图所示。
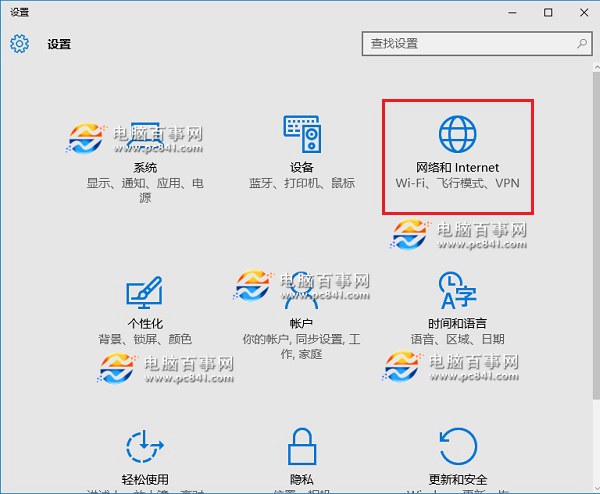
3、然后在WAN设置中,就可以看到当前已经连接的Wifi无线网络了,我们往下拉点击进入“管理WiFi设置”,如图所示。

4、在管理Wifi设置界面最底部就可以找到Win10的Wifi共享功能,下面会显示已经共享的Wifi网络,在这里可以操作开启Wifi共享或者取消Wifi共享,如下图所示。
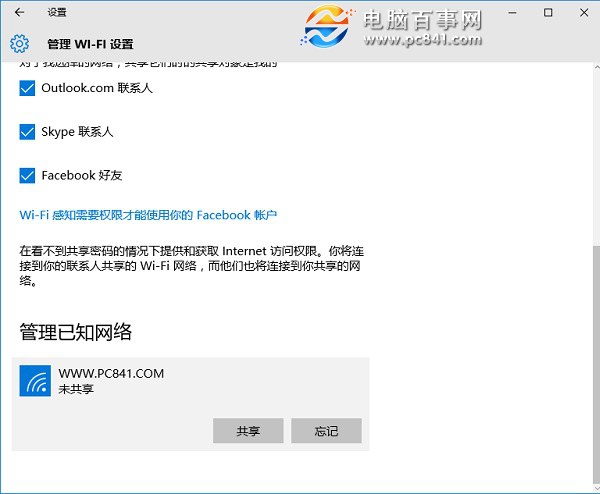
建议大家不要开启Win10 Wifi共享功能,如果已经开启了,建议立即关闭。如果之前已经开启,为了保障Wifi安全,建议立即更改路由器Wifi密码。
技术帮助教程:




