Win10系统怎么分区
四、再接下来就会弹出压缩卷对话框,我们需要在对话框里面输入自己想要定义的磁盘空间大小。由于小编选择这个的磁盘空间大小是60GB大小,如果想要安装Win10尝鲜或者腾出一个小空间进行系统备份均可,在其输入数字即可,输入之后点击一下底部的【压缩】按钮,如下图所示:
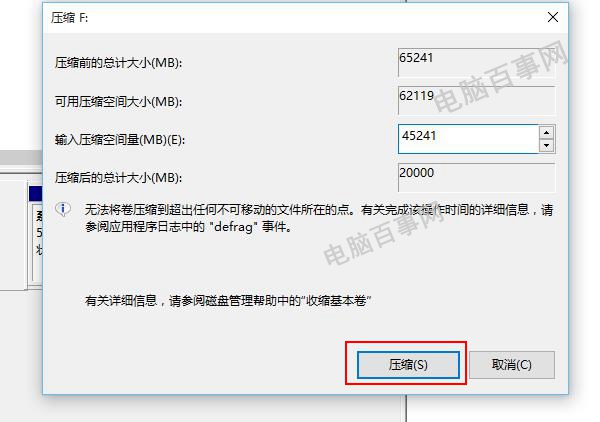
对于新建Win10分区大小,其实大家可以根据自己的实际需求来灵活分配。
五、以上操作过程结束之后,我们就会发现磁盘多出了一个分区,但这个磁盘是不能使用的,由于还没有对其进行创建分区。这个时候我们就需要继续在这个新分区上右键单击,在其弹出的菜单栏选择【新建简单卷】,如下图所示:
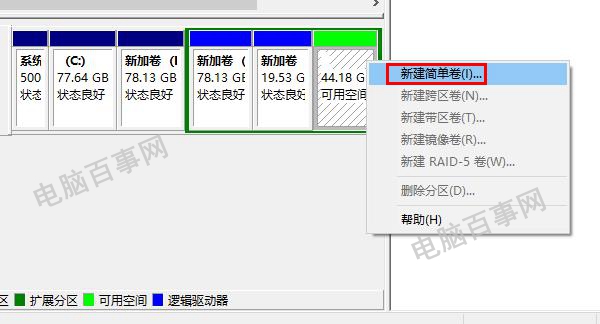
六、继续下面的引导工作,只需点击对话框底部的【下一步】即可,如下图所示:
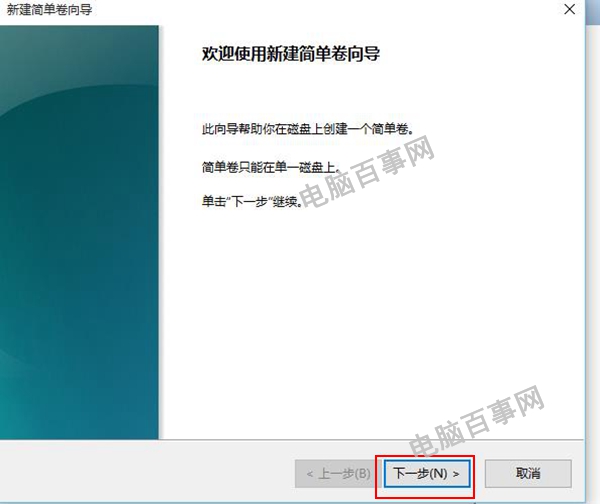
七、接下来依旧是继续点击【下一步】即可,直到不在出现下一步的按钮,而是出现【完成】的按钮,点击一下即可结束,如下图所示。
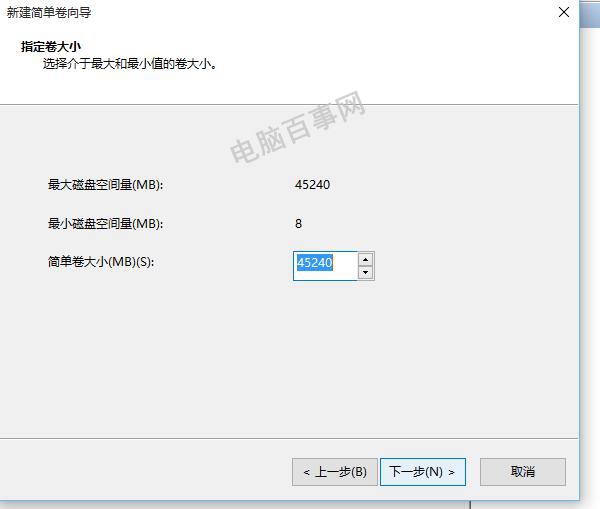
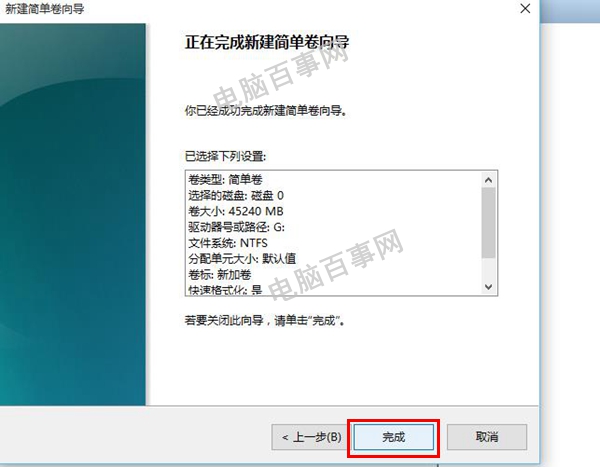
八,就这样就完成了Win10新建分区了,切可以正常使用新建的分区了,我们打开此电脑会发现多出了一下新硬盘分区,如下图所示。
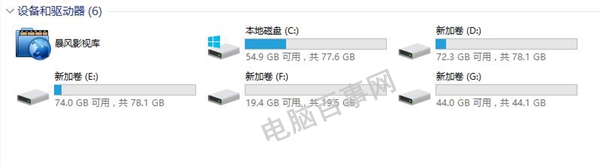
以上就是电脑百事网小编为大家带来的Win10分区教程,其实整个步骤不是很复杂,也无需借助第三方软件实现分区。




