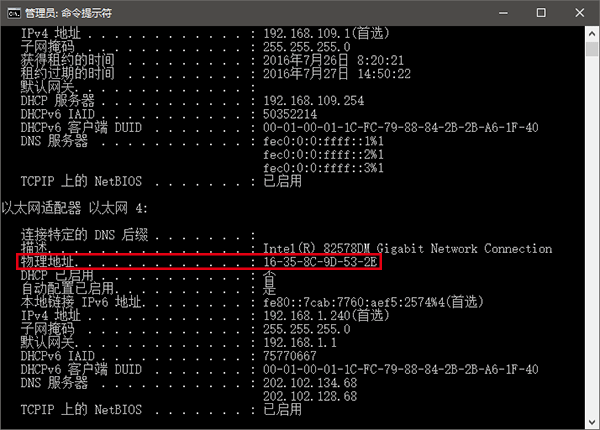方法一:直接在设备管理器中修改
这个方法并不是万能的,因为有些网卡并没有提供修改的接口,但这是最省事的。操作如下:
1、在控制面板→设备管理器→网络适配器中找到实际的网卡,然后右键单击或双击进入属性,如下图 ——
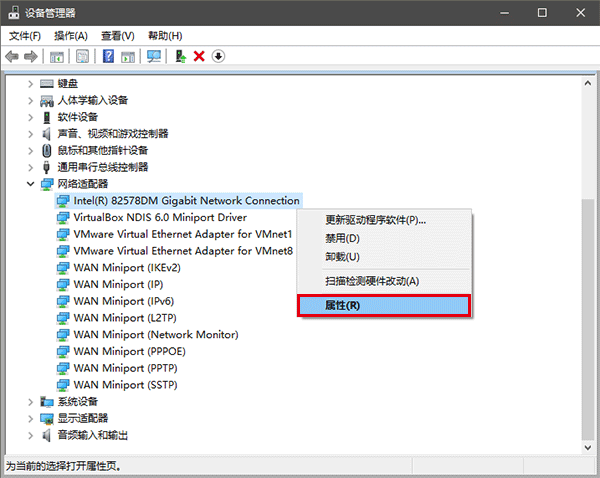
2、在“高级”选项卡中,查看是否有“Network Address”、“MAC Address”或“网络地址”等内容,如下图 ——
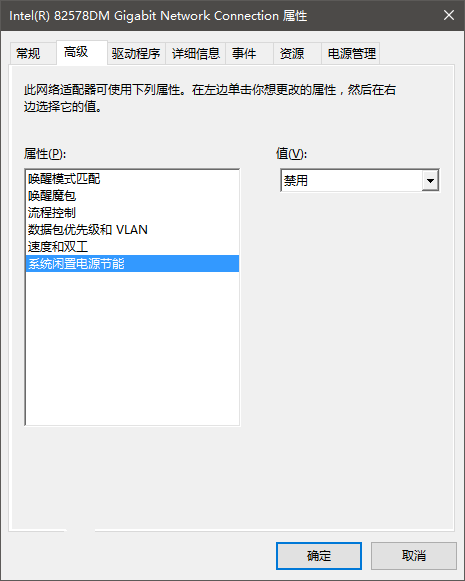
▲图片说明:这个网卡就没法直接改MAC地址
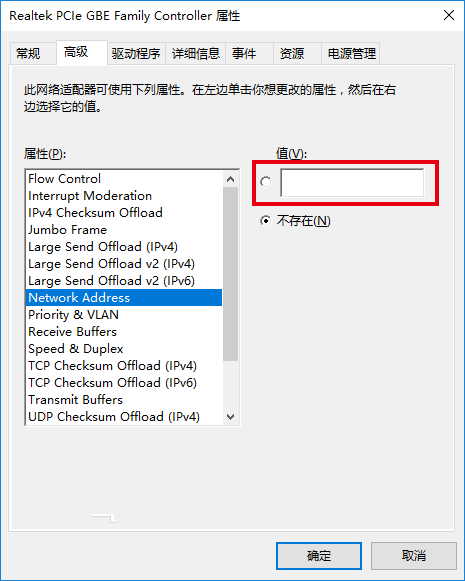
▲图片说明:换了一台三星平板,里面的有线网卡就能改
3、要修改并不难,直接在“值”里面填写要改成的地址就好。需要注意的是,MAC地址由6组16进制的两位数组成,16进制与10进制的数字换算如下:
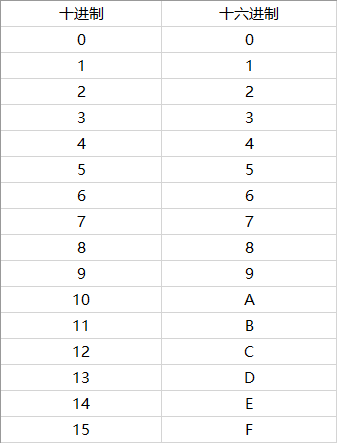
虽然常见的MAC地址每组数字之间都有横线“-”隔开,但在此处输入时无需横线,只是我们自己要数好了别多输或少输,如下图 ——
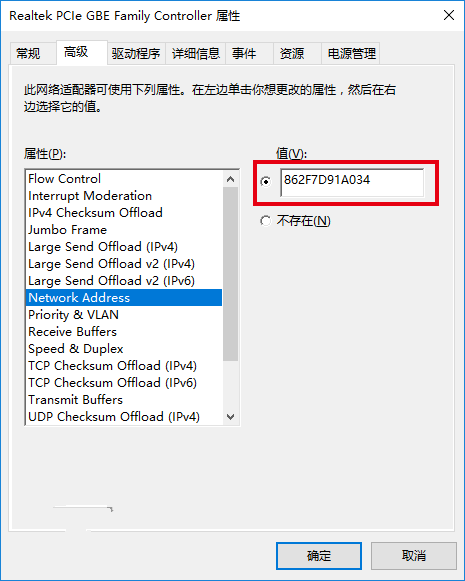
4、点击“确定”后可以查看一下是否修改成功,如下图 ——
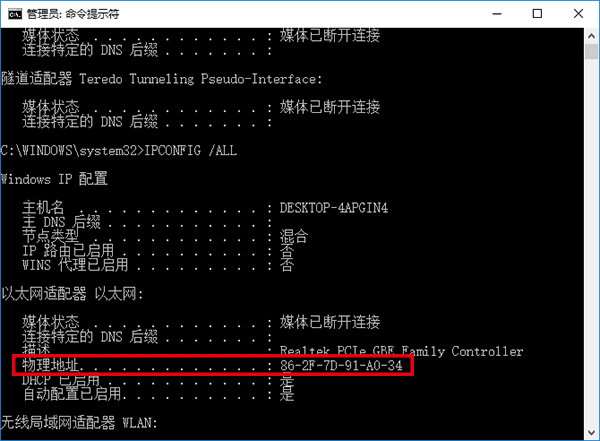
方法二:使用注册表编辑器修改
这个方法比较万能,无论网卡本身是否提供MAC修改功能,都可以在这里修改成功,以上一个方法中没有修改接口的Intel网卡为例,修改步骤如下:
1、在Cortana搜索栏输入regedit,按回车键进入注册表编辑器
2、定位到
HKEY_LOCAL_MACHINE\SYSTEM\CurrentControlSet\Control\Class\{4D36E972-E325-11CE-BFC1-08002bE10318}
3、以下图为例,每个00XX的代号都代表一个网卡(下图中除了0004,都是虚拟网卡),要想分辨出你想要的网卡型号,得在点击编号后,在右侧的DriverDesc值中确定型号,如下图 ——
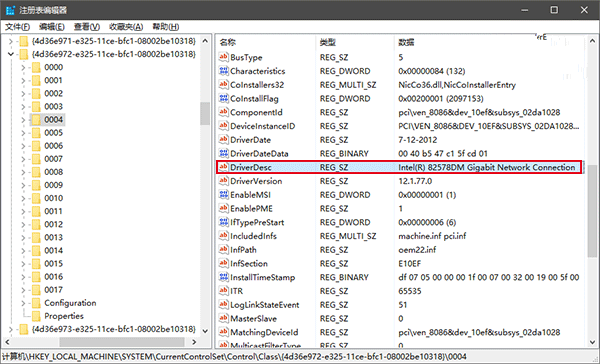
4、确定好网卡后,就在这个网卡的项目中新建一个字符串值,命名为NetworkAddress,内容是新的MAC地址,如下图 ——
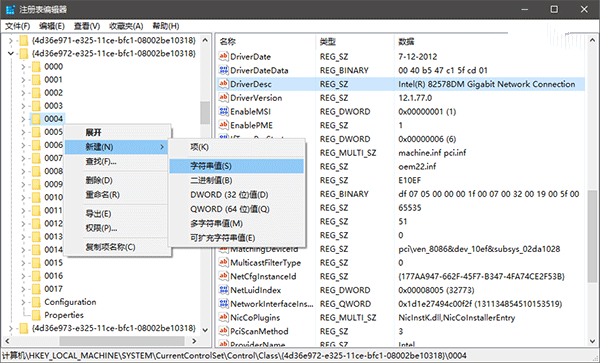
5、点击“确定”后修改完毕,此时需要重启连接进行验证。可以在相应的“网络连接”中单击右键,选择“禁用”,然后再点击“启用”即可,如下图 ——
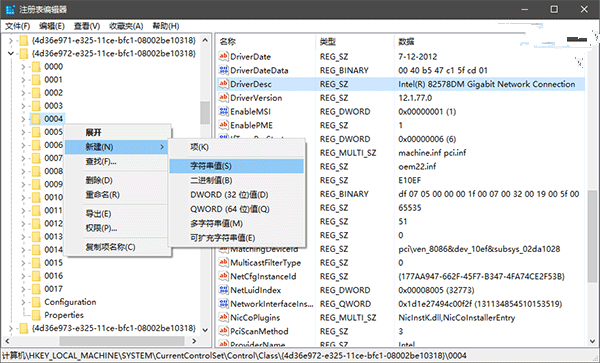
6、此时可以查看一下新的地址,如下图 ——
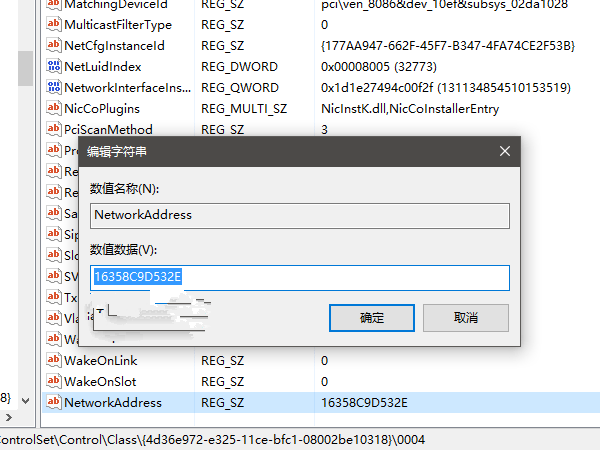
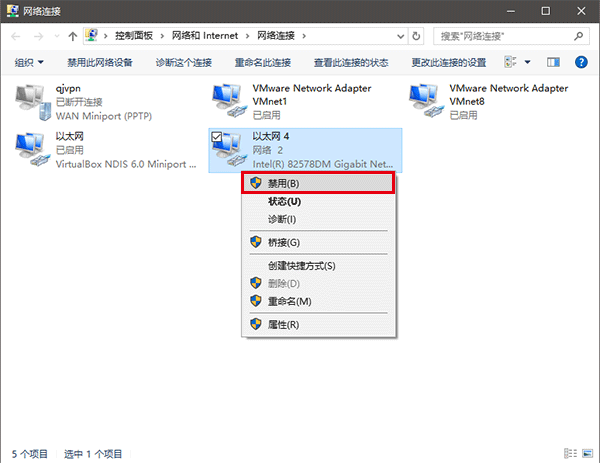
这种方法也适用于Win7/Win8.1,但有些型号的网卡可能修改不成功。由于MAC地址唯一,因此可以用来跟踪设备,如果你不想被跟踪,可以考虑使用该方法修改。