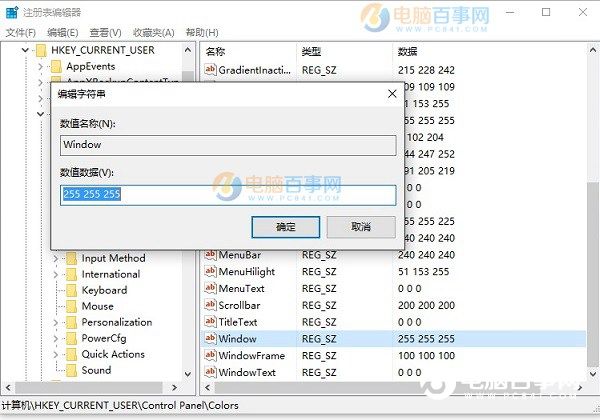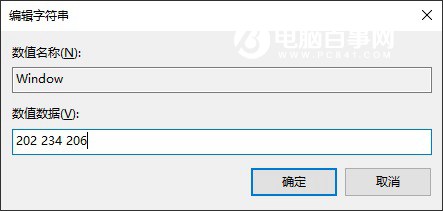Win10护眼模式怎么设置呢?对于长时间使用电脑办公的朋友来说,长时间看着Word办公软件的白色背景文字很容易出现视力疲劳,并且不利于眼睛。而今天小编主要分享一个实用的Win10技巧,通过将Word/Offic、写字板等背景设置成护眼的淡绿色,来更好的保护我们的眼睛,办公的朋友,快来学习一下这个Get!

第一步:首先使用 Win + R 组合快捷键,打开“运行”,然后键入打开注册表命令「regedit」,按回车键确认打开,如图所示。
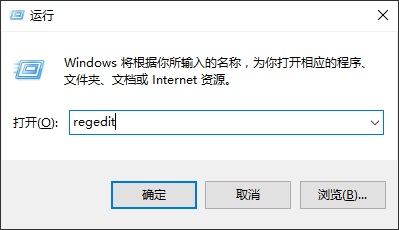
第二步:打开Win10注册表之后,依次在左侧树状菜单中展开:HKEY_CURRENT_USER\Control Panel\Colors,然后再右侧找到「Windows」值,并双击打开,如图所示。
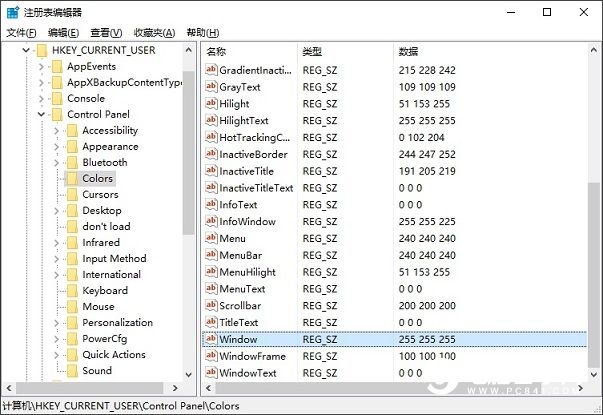
第三步:双击Windows,打开编辑字符串窗口,将的255 255 255(默认是白色背景)三组颜色数值改成202 234 206(淡绿色),完成后,点击下方的“确定”保存,如图所示。